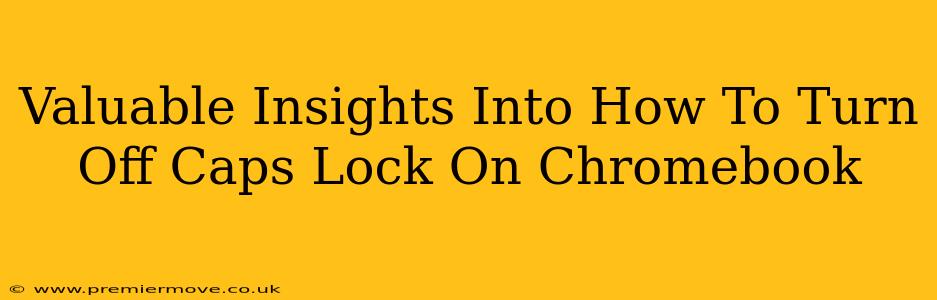So, you're typing away on your Chromebook, crafting that epic email or maybe just a quick message, when suddenly, EVERYTHING IS IN ALL CAPS. Panic sets in. Don't worry, accidentally engaging Caps Lock is a common Chromebook conundrum. But fear not! This guide will show you several simple ways to quickly disable Caps Lock and get back to your lowercase bliss.
The Simple Solutions: Turning Off Caps Lock
First things first, let's tackle the most straightforward methods. These are perfect for when you need to disable Caps Lock quickly and efficiently.
Method 1: The Caps Lock Key Itself
This may seem obvious, but it's the most direct approach. Simply press the Caps Lock key again. This will toggle Caps Lock off, returning your typing to its normal lowercase setting. It’s that easy!
Method 2: Using the On-Screen Keyboard
If you're having trouble locating your Caps Lock key (or if it's malfunctioning), you can use the on-screen keyboard.
- Enable the on-screen keyboard: Click on your Chromebook's system tray (usually in the bottom right corner) and look for the settings icon. Navigate to the accessibility settings, and you should find an option to enable an on-screen keyboard.
- Locate the Caps Lock key: The on-screen keyboard will visually represent your keyboard layout. Locate the Caps Lock key (usually indicated by a capital "A" or a lock symbol).
- Toggle Caps Lock: Click the on-screen Caps Lock key. This will toggle it on or off.
Troubleshooting Tips: When Caps Lock Persists
Sometimes, the problem isn't just accidentally hitting the key. Here are a few troubleshooting steps if you're having persistent Caps Lock issues:
Check for Sticky Keys
Sticky Keys is an accessibility feature that allows you to press modifier keys (like Shift, Ctrl, Alt, and Caps Lock) individually. If Sticky Keys is accidentally activated, you might experience unintended Caps Lock behavior.
- Disable Sticky Keys: Search for "accessibility" in your Chromebook's settings. You'll find Sticky Keys settings there – make sure it’s turned off.
Examine Your Keyboard Layout
Ensure your keyboard layout is correct. An incorrect layout might misinterpret your keystrokes, leading to unexpected Caps Lock activation. Double-check your language and input settings within your Chromebook's settings menu.
Restart Your Chromebook
A simple restart can often resolve minor software glitches that might be causing the problem. Sometimes, a quick reboot is all it takes to bring everything back to normal.
Advanced Techniques: Remapping or Disabling the Caps Lock Key (For Advanced Users)
While not recommended for most users, there are ways to remap or even disable the Caps Lock key. These methods involve using command-line tools and require some technical knowledge. We won't delve into these advanced solutions here, as the methods mentioned above usually suffice.
Conclusion: Mastering Your Chromebook's Caps Lock
Accidental Caps Lock is a minor inconvenience easily overcome. By using the simple methods outlined above, you can swiftly regain control of your lowercase typing. Remember, the key is to try the simplest solutions first – often, a quick press of the Caps Lock key itself is all it takes!