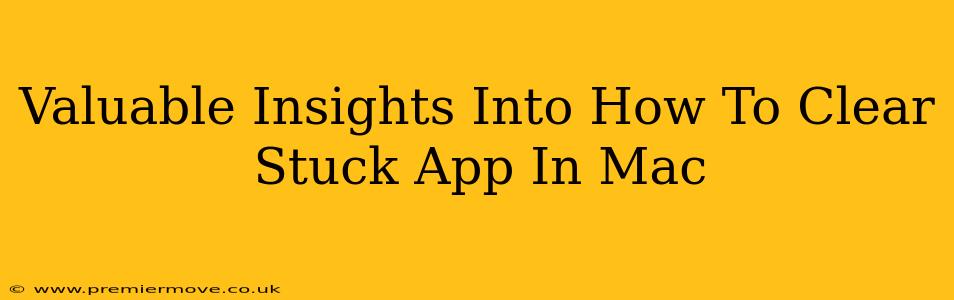Is your Mac running slower than a snail? Is an application frozen, stubbornly refusing to close? Don't despair! A frozen app can be incredibly frustrating, but resolving the issue is usually simpler than you think. This guide provides valuable insights into how to clear a stuck app on your Mac, offering several methods to get you back on track.
Understanding Why Apps Get Stuck
Before diving into solutions, let's briefly understand why apps freeze. Several factors can contribute:
- Resource Exhaustion: The app might be trying to access more memory, processing power, or disk space than is available.
- Coding Errors: Bugs within the application's code can cause it to crash or freeze.
- Conflicting Processes: The app might be interacting poorly with other running applications or system processes.
- Corrupted Data: Damaged files or preferences associated with the app can lead to freezing.
Methods to Clear a Stuck App on Your Mac
Here are several effective ways to tackle that stubborn frozen application:
1. Force Quitting the Application
This is the most common and often the quickest solution. Here's how to do it:
-
Method 1 (Keyboard Shortcut): Press Command + Option + Esc. This opens the Force Quit Applications window. Select the frozen app and click "Force Quit."
-
Method 2 (Using the Apple Menu): Click the Apple menu () in the top-left corner of your screen, then select "Force Quit." Again, choose the frozen app and click "Force Quit."
Important Note: Force quitting an app will close it immediately without saving any unsaved work. Make sure you've saved your progress before attempting this, if possible.
2. Using Activity Monitor
Activity Monitor provides detailed information about your Mac's processes. It allows you to identify resource-hungry apps and forcibly quit them.
- Open Activity Monitor (you can find it using Spotlight search – press Command + Space and type "Activity Monitor").
- Locate the frozen application in the list.
- Select the app and click the "X" button in the top-left corner of the window, or choose "Quit Process" from the "View" menu. You may be asked to confirm the force quit.
3. Restarting Your Mac (The Nuclear Option)
If force quitting doesn't work, a restart is your next best bet. This closes all running applications and restarts your system, clearing any temporary issues. While this is a more drastic step, it's often effective in resolving persistent app freezes.
4. Checking for Updates
Outdated apps are more prone to bugs and crashes. Ensure your applications are up-to-date by checking for updates within the app itself or through the App Store.
5. Reinstalling the Application (A Last Resort)
If the problem persists after trying all the above methods, reinstalling the application might be necessary. This eliminates any corrupted files that may be causing the freeze. Before reinstalling, back up any important data associated with the app.
Preventing Future App Freezes
While you can't entirely prevent apps from freezing, you can take steps to minimize the chances:
- Keep your Mac's software up-to-date: Regular updates often include bug fixes and performance improvements.
- Manage your RAM: Close unnecessary applications to free up memory.
- Regularly restart your Mac: This helps clear temporary files and processes.
By following these tips and troubleshooting methods, you'll be better equipped to handle those pesky frozen applications and keep your Mac running smoothly. Remember to save your work frequently to minimize data loss if a force quit becomes necessary.