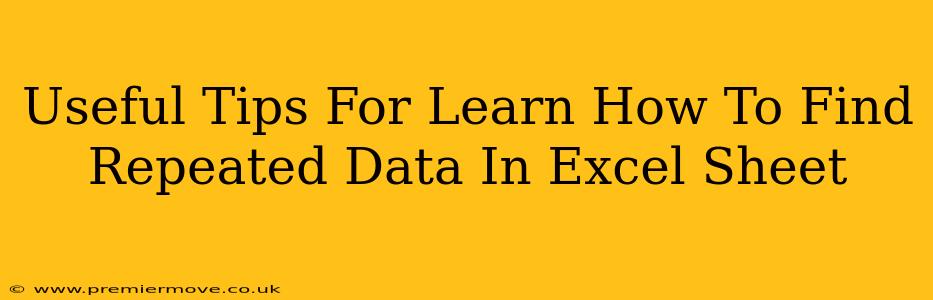Finding and managing duplicate data in Excel is a crucial skill for anyone working with spreadsheets. Whether you're cleaning up a large dataset, identifying potential errors, or preparing data for analysis, knowing how to locate repeated entries is essential. This guide provides several useful tips and techniques to help you efficiently find repeated data in your Excel sheet.
Understanding the Problem: Why Find Duplicates?
Before diving into the methods, let's understand why identifying duplicate data is so important:
- Data Accuracy: Duplicates can lead to inaccurate analysis and reporting. Cleaning your data by removing or highlighting duplicates ensures you're working with reliable information.
- Data Integrity: Duplicate entries can bloat your file size, slow down processing, and create inconsistencies. Removing them improves data integrity and efficiency.
- Error Detection: Duplicates often signal errors in data entry or import processes. Identifying them allows you to rectify these errors and prevent future occurrences.
- Data Analysis: Accurate data is critical for effective analysis. Removing duplicates provides a cleaner dataset for more reliable insights.
Methods for Finding Repeated Data in Excel
Excel offers several ways to locate and manage duplicate entries. Here are some of the most effective techniques:
1. Using Conditional Formatting
This is a visually intuitive method that highlights duplicate cells directly within your spreadsheet.
- Steps:
- Select the data range containing the potential duplicates.
- Go to Home > Conditional Formatting > Highlight Cells Rules > Duplicate Values.
- Choose a formatting style to highlight the duplicates (e.g., fill color, font color).
This method immediately shows you which cells contain duplicate data. You can then easily review and address them accordingly. It's particularly useful for quickly spotting duplicates in smaller datasets.
2. Employing the COUNTIF Function
The COUNTIF function counts the number of cells within a range that meet a given criterion. We can use this to identify duplicates.
- Formula:
=COUNTIF($A$1:$A$10,A1)(Assuming your data is in column A, rows 1 to 10. Adjust the range as needed.) - Explanation: This formula counts how many times the value in cell A1 appears in the range A1:A10. If the count is greater than 1, it indicates a duplicate.
- Application: Enter this formula in a new column next to your data. Drag the formula down to apply it to all rows. Values greater than 1 highlight duplicates.
3. Leveraging the Remove Duplicates Feature
Excel's built-in "Remove Duplicates" feature provides a powerful way to eliminate duplicate entries.
- Steps:
- Select the data range containing the potential duplicates.
- Go to Data > Data Tools > Remove Duplicates.
- Select the columns you want to check for duplicates.
- Click OK. Excel will remove the duplicate rows, leaving only unique entries. Note that this permanently alters your data, so it's advisable to create a backup copy first.
4. Using Advanced Filter (for selective duplicate removal)
The advanced filter allows for more control, letting you keep either the unique records or the duplicates only.
- Steps:
- Select the data range.
- Go to Data > Advanced.
- Choose "Copy to another location" if you wish to preserve the original data.
- Check "Unique records only" to keep only unique rows or "Copy to another location" and then check "Unique records only" to only copy unique records to another area. Select your output range.
- Click OK.
This gives you flexibility in managing duplicates without directly altering your original data.
Tips for Efficient Duplicate Data Management
- Data Cleaning Beforehand: Before using any of the above methods, consider cleaning your data by removing leading/trailing spaces or standardizing formats (e.g., converting dates to a consistent format). This ensures accurate duplicate detection.
- Sort Your Data: Sorting your data by the column(s) containing potential duplicates makes it easier to visually identify and manage them.
- Backup Your Data: Always back up your original data before making any significant changes, especially when using the "Remove Duplicates" feature.
- Choose the Right Method: The best method for finding and managing duplicates depends on the size of your dataset and your specific needs. For smaller datasets, conditional formatting might suffice. For larger datasets, the "Remove Duplicates" or advanced filter features are more efficient.
By mastering these techniques, you'll be well-equipped to handle duplicate data efficiently and effectively in your Excel spreadsheets. Remember to choose the method that best suits your needs and always back up your data before making any changes.