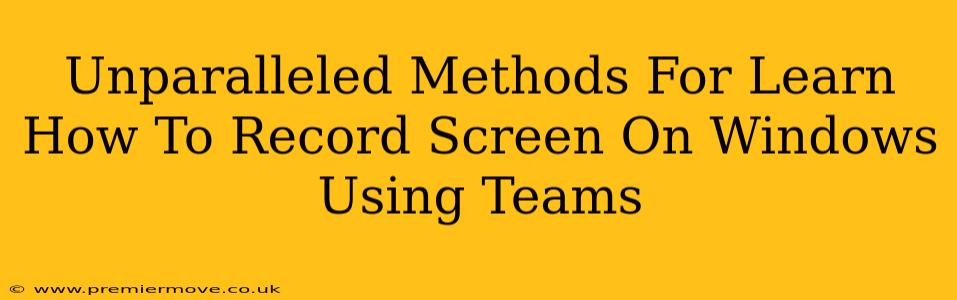Microsoft Teams has become an indispensable tool for communication and collaboration, offering a seamless way to connect with colleagues and clients. But did you know its capabilities extend far beyond simple video calls? One particularly useful feature is screen recording, allowing you to create tutorials, presentations, and training materials with ease. This guide explores unparalleled methods for mastering screen recording in Microsoft Teams on Windows.
Why Record Your Screen Using Microsoft Teams?
Before diving into the how, let's examine the why. Recording your screen within Teams offers several key advantages:
- Simplified Workflow: No need to switch between applications. Record directly within your meeting or call, streamlining your workflow and saving valuable time.
- Seamless Collaboration: Instantly share recordings with colleagues or clients, fostering better understanding and collaboration.
- High-Quality Recordings: Teams provides clear, crisp recordings that are easy to share and playback.
- Built-in Features: Leverage Teams' existing infrastructure for recording, eliminating the need for third-party software.
- Easy Sharing: Sharing recordings is simple and intuitive, with options for immediate distribution or later scheduling.
Mastering Screen Recording in Microsoft Teams: A Step-by-Step Guide
There are several ways to record your screen using Microsoft Teams, catering to different needs and scenarios. Here's a breakdown of the most effective methods:
Method 1: Recording During a Meeting
This is the most common method, ideal for capturing presentations or collaborative sessions.
- Start a Meeting: Initiate a new Teams meeting, either with individuals or a group.
- Locate the Record Button: Once the meeting is underway, look for the record button located in the meeting controls. It usually resembles a small circle with a dot inside.
- Begin Recording: Click the record button. A notification will appear confirming that the recording has started.
- Share Your Screen: Utilize the screen sharing option to display the content you wish to record.
- Stop Recording: When finished, click the stop recording button. The recording will be processed and saved.
- Access Your Recording: Once processed, the recording will be available in the chat of the meeting.
Method 2: Recording Your Desktop While Not in a Meeting
This method is perfect for creating standalone tutorials or presentations without involving other participants.
- Open the Chat: Navigate to the chat window with the person or group you want to send the recording to.
- Start Recording: Locate the screen recording option – usually represented by a screen icon near the text input field.
- Select Recording Options: Teams will offer options for recording your entire screen, a specific application window, or just a selected area. Choose as needed.
- Record and Share: Once you finish recording, the file will be automatically uploaded to the chat for easy sharing.
Method 3: Recording with Specific Application Sharing
This option ensures that only the selected application is visible in the recording, reducing distractions and keeping the focus on the specific software.
- Start the Meeting or Chat: Initiate either a meeting or a one-on-one/group chat.
- Share a Specific Application: Instead of sharing your entire desktop, select the "Share specific application" option from the screen sharing menu.
- Select the Application: Choose the program or window you wish to record.
- Start Recording and Share: Follow steps similar to Method 1 & 2 to start and stop the recording and share it.
Troubleshooting Tips for Screen Recording in Teams
Occasionally, you might encounter minor hiccups. Here are some common troubleshooting steps:
- Check your Internet Connection: A stable internet connection is crucial for smooth recording.
- Update Teams: Ensure your Teams application is updated to the latest version.
- Restart your Computer: A simple restart can often resolve unexpected issues.
- Check Storage Space: Make sure you have enough free space on your hard drive.
Conclusion: Elevate Your Communication with Teams Screen Recording
Mastering screen recording in Microsoft Teams empowers you to create engaging and informative content, simplifying communication and enhancing collaboration. By following the methods outlined above and utilizing the troubleshooting tips, you can unlock the full potential of this powerful feature, significantly improving your productivity and efficiency. Remember to experiment with each method to discover which works best for your unique needs and workflow.