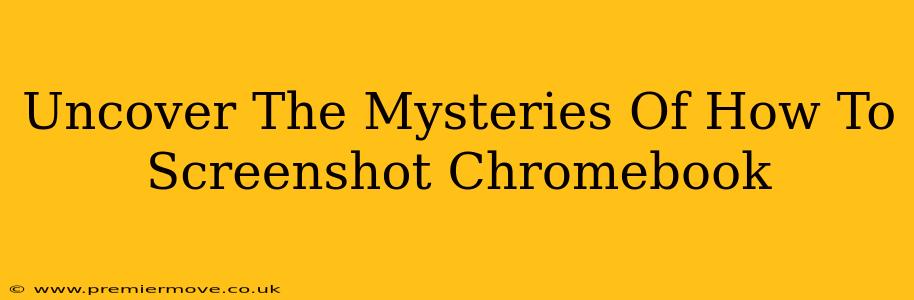Taking a screenshot on your Chromebook is surprisingly simple, even if you're new to the Chrome OS ecosystem. Whether you need to capture a quick image of an error message, a beautiful sunset from your favorite website, or a crucial piece of information from a document, this guide will walk you through all the methods. Let's dive in and unlock the secrets!
The Classic Screenshot Method: The Power of Buttons
The most straightforward way to capture your screen is using a simple keyboard shortcut. This method works flawlessly and is perfect for those quick grabs.
The Shortcut:
Simply press Ctrl + Show Windows simultaneously. That's it! Your screenshot will automatically be saved to your Chromebook's Downloads folder.
Show Windows? What's That?
The "Show Windows" key is usually located in the top right corner of your keyboard, and it's the key with a square icon that looks like a grid. It's the same key you'd typically use to view all your open windows.
Beyond the Basics: Capturing Specific Areas
Sometimes, you don't need the entire screen. Maybe you only need a specific section, a particular window, or a small portion of a webpage. That's where the power of partial screenshots comes in!
Selecting Your Area: The Snipping Tool
To capture only a specific area, follow these steps:
- Press Ctrl + Shift + Show Windows. This will activate the snipping tool. Your screen will slightly dim, allowing you to select the area you want to capture.
- Drag your cursor to select the region you want. Once you've highlighted the area, release the mouse button. The selected section will be saved to your Downloads folder.
This method offers incredible precision, letting you capture only what's essential without unnecessary clutter.
More Than Just Screenshots: The Power of Screenshots with Selection
This technique combines the convenience of the quick screenshot with the precision of selection.
How to capture with selection:
- Right-click anywhere on your screen.
- Select "Take screenshot". This will allow you to capture either your whole screen or select a region to screenshot.
- If you select "Select area", drag your mouse cursor to highlight the region and click again.
- The screenshot will immediately be saved to your Downloads folder.
This slightly altered method is essentially the same as using the shortcut Ctrl + Shift + Show Windows, however, you don't need to remember that seemingly endless list of keys!
Accessing Your Screenshots: Finding Your Captures
Once you've captured your screenshots, you can easily find them.
The Downloads Folder: Your Screenshot Haven
All screenshots, regardless of the method you use, are automatically saved to your Chromebook's Downloads folder. You can access this folder through the Files app or by searching for "Downloads" in the launcher.
Troubleshooting Tips: When Things Don't Go As Planned
Occasionally, you might encounter minor issues. Here are some common problems and their solutions:
- Keyboard Shortcuts Aren't Working: Ensure your keyboard is functioning correctly. Try restarting your Chromebook.
- Screenshots Not Saving: Check your Downloads folder. If you can't find them, try restarting your Chromebook.
Conclusion: Mastering the Art of the Chromebook Screenshot
Taking screenshots on your Chromebook is a breeze. With these simple methods, you'll be capturing important information and sharing your favorite moments in no time. So go ahead, experiment, and master the art of the Chromebook screenshot! Happy snapping!