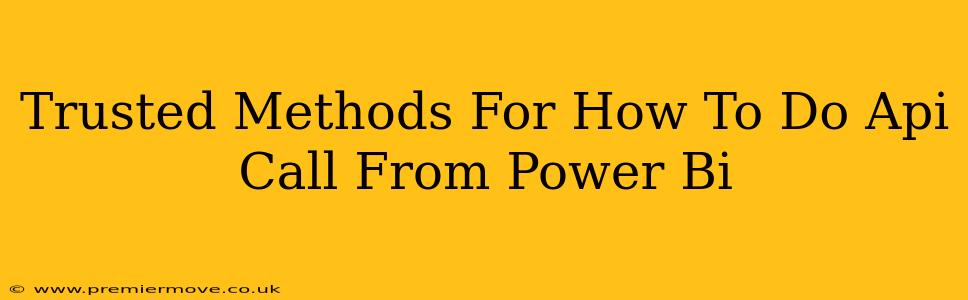Power BI's strength lies in its ability to visualize data, but its power truly shines when you connect it to external data sources. One incredibly useful method is fetching data directly from APIs (Application Programming Interfaces). This unlocks a world of possibilities, allowing you to integrate data from countless services into your reports and dashboards. But how do you do it reliably? This guide explores trusted methods for making API calls from Power BI.
Understanding the Fundamentals: What are APIs?
Before diving into the how, let's quickly understand the what. An API is essentially a messenger that allows different software systems to talk to each other. Think of it as a waiter taking your order (your data request) to the kitchen (the data source) and bringing back your meal (the data). Power BI uses this messenger to retrieve data, which it then transforms into insightful visualizations.
Method 1: Using Power Query (Power BI's Built-in Tool)
This is often the most straightforward approach, especially for simpler APIs. Power Query, also known as the Get & Transform data feature, provides a user-friendly interface for connecting to various data sources, including those accessible through APIs.
Steps:
-
Start with a blank query: In Power BI Desktop, go to the "Get Data" tab and select "Other." Then, choose "Web."
-
Enter the API endpoint: This is the URL that points to your API. Make sure to replace any placeholder values with your specific API keys or parameters. This is crucial; incorrect parameters will result in errors.
-
Authenticate (if required): Many APIs require authentication. Power Query usually handles this through various methods like Basic Authentication, OAuth 2.0, or API keys. You'll be prompted to provide the necessary credentials during the connection process.
-
Navigate the data: Once connected, Power BI will likely present the data in JSON or XML format. Power Query has powerful tools to parse this data and transform it into a usable table. You might need to adjust data types and clean up the data within Power Query's editor.
-
Load the data: Finally, load the transformed data into your Power BI report. You're now ready to create visualizations based on your API data!
Method 2: Leveraging the Web.Contents Function (For More Control)
For greater control and handling more complex API calls, particularly those requiring custom headers or more intricate data manipulation, Power BI's Web.Contents function in M code is a powerful tool.
Example (Illustrative):
let
Source = Web.Contents("YOUR_API_ENDPOINT", [Headers=[#"Authorization"="Bearer YOUR_API_KEY"]]),
Json = Json.Document(Source),
#"Converted to Table" = Json.FromValue(Json[data]), // Adjust to match your JSON structure
#"Promoted Headers" = Table.PromoteHeaders(#"Converted to Table")
in
#"Promoted Headers"
Explanation:
Web.Contents: This function fetches the content from the specified URL.Headers: This parameter allows you to include custom headers, crucial for authentication (e.g., Bearer tokens). ReplaceYOUR_API_ENDPOINTandYOUR_API_KEYwith your actual values.Json.Document: This parses the JSON response.Json.FromValue: Converts the JSON data into a table.Table.PromoteHeaders: Promotes the first row to column headers.
Important Note: The above is a basic illustration. Adapt it based on your API's specific requirements and the structure of the JSON response.
Method 3: Using a Custom Connector (For Advanced Scenarios)
For very complex APIs or if you need to repeatedly connect to the same API, creating a custom connector offers a reusable and maintainable solution. This involves more advanced Power BI development but allows for robust error handling and efficient data integration.
Troubleshooting Tips
- Check API Documentation: Always consult the API's documentation for details on authentication, request parameters, and response formats.
- HTTP Status Codes: Pay attention to HTTP status codes returned by the API. A 404 error usually means the endpoint is wrong, while a 401 error indicates authentication problems.
- Data Type Mismatches: Ensure that the data types in Power Query match the data types returned by the API.
- Rate Limits: Be mindful of API rate limits. Excessive requests might lead to temporary blocking.
By following these methods, you can confidently integrate data from various APIs into your Power BI reports, significantly enhancing the insights you can generate. Remember to always prioritize secure practices when handling API keys and sensitive data.