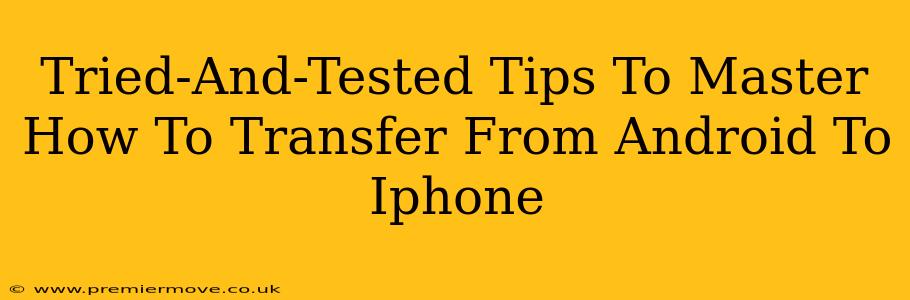Switching from Android to iPhone? Don't panic! While it might seem daunting, transferring your data smoothly is entirely achievable. This guide offers tried-and-tested tips to make your transition seamless and stress-free. We'll cover everything from contacts and photos to apps and settings, ensuring you're up and running on your new iPhone in no time.
Understanding Your Transfer Options
Before diving in, let's outline your key options for transferring data from your Android device to your iPhone:
- Move to iOS App: This is Apple's official app, designed specifically for this purpose. It's generally the easiest and most comprehensive method. We'll explore this in detail below.
- Manual Transfer: This involves individually transferring data like photos, contacts, and documents. It's more time-consuming but offers granular control. We'll cover this as a backup option.
- Third-Party Apps: Several third-party apps claim to facilitate Android to iPhone transfers. While some work well, always proceed with caution and check reviews before using any unfamiliar software. We recommend sticking to the official Apple method whenever possible.
Mastering the "Move to iOS" App: Your Best Bet
The Move to iOS app is your best bet for a hassle-free transfer. It's designed by Apple, ensuring compatibility and minimizing the risk of data loss. Here's a step-by-step guide:
Step 1: Preparation is Key
- Ensure sufficient battery life: Both your Android and iPhone should have ample battery power.
- Strong Wi-Fi connection: A stable Wi-Fi network is crucial for a smooth transfer. Avoid using mobile data.
- Download the app: Download the Move to iOS app from the Google Play Store on your Android device.
- Set up your new iPhone: Get past the initial setup screens on your iPhone until you reach the "Apps & Data" screen. Select "Move Data from Android."
Step 2: Initiate the Transfer
- Open the Move to iOS app: On your Android phone, open the Move to iOS app.
- Code Verification: You'll see a 10- or 12-digit code on your iPhone screen. Enter this code into your Android device.
- Select Content to Transfer: Choose the data you wish to transfer, including contacts, messages, photos, videos, email accounts, calendars, and more.
- Wait Patiently: The transfer time varies depending on the amount of data. Simply relax and let the process complete. Avoid using either device during the transfer.
Step 3: Post-Transfer Steps
- Verify Data: Once the transfer is complete, check that all your important data has transferred correctly.
- Install Remaining Apps: You'll likely need to reinstall individual apps from the App Store.
- Configure Settings: Take some time to adjust your settings and personalize your new iPhone.
Manual Transfer: A Backup Plan
If the Move to iOS app encounters issues, or you prefer a more hands-on approach, manual transfer is an alternative. This method involves individually transferring data:
- Contacts: Export your contacts from your Android device (usually in a .vcf file) and import them into your iPhone's Contacts app.
- Photos & Videos: Use cloud services like Google Photos or Dropbox to sync your media to your iPhone.
- Documents: Transfer files via email, cloud storage, or a USB connection (if your phone supports it).
Troubleshooting Common Issues
- Code not appearing: Ensure both devices are connected to the same Wi-Fi network and that Bluetooth is enabled on your Android. Restart both devices if needed.
- Transfer interrupted: Make sure you have a strong and stable Wi-Fi connection and sufficient battery life.
- Data missing: Double-check that you selected all the desired content during the transfer process.
Embrace the iOS Ecosystem!
Switching to a new operating system always involves a learning curve. But with careful planning and the right approach, transferring from Android to iPhone can be a smooth and enjoyable experience. By following these tips, you'll be well on your way to mastering your new iPhone and embracing the iOS ecosystem!