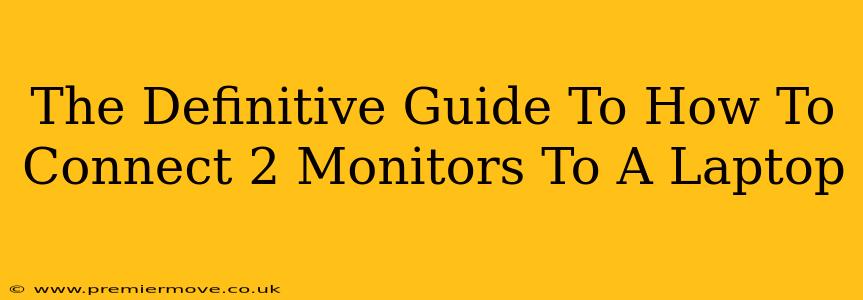Want to supercharge your productivity and workspace? Connecting two monitors to your laptop is the key. This comprehensive guide will walk you through every step, covering different connection types, troubleshooting common problems, and maximizing your multi-monitor setup.
Why Use Two Monitors?
Before diving into the how-to, let's explore why you'd want a dual-monitor setup. The benefits are numerous:
- Increased Productivity: Imagine having your email on one screen and your work document on the other. No more constant window switching! This dramatically improves workflow and efficiency.
- Enhanced Multitasking: Seamlessly juggle multiple applications without the frustration of minimized windows. Research, write, and edit all at once – your productivity will skyrocket.
- Immersive Experience: Expand your workspace for gaming, video editing, or graphic design, creating a more immersive and less cluttered environment.
- Improved Organization: Separate workspaces for different tasks can reduce mental clutter and improve focus.
Choosing Your Connection Method
The method you use to connect your monitors depends on your laptop's ports and the capabilities of your monitors. Here are the most common options:
1. HDMI
HDMI (High-Definition Multimedia Interface) is a widely used and versatile connection that transmits both audio and video signals. It offers excellent picture quality and is a great all-around choice. Look for HDMI ports on both your laptop and monitors.
2. DisplayPort
DisplayPort is another popular digital interface known for its high bandwidth and support for high resolutions and refresh rates. It's an excellent choice for gamers or those working with high-resolution graphics. Check for DisplayPort ports on your laptop and monitors.
3. USB-C
USB-C is becoming increasingly common, offering a single port for power, data transfer, and video output (often via DisplayPort Alternate Mode or Thunderbolt). If your laptop and monitor both support this, it simplifies connections. Verify USB-C's video capabilities before relying on it.
4. VGA
While older, VGA (Video Graphics Array) is still found on some older laptops and monitors. It delivers analog video signals, offering lower resolution and quality compared to HDMI or DisplayPort. Only use VGA as a last resort, given its limitations.
Step-by-Step Guide to Connecting Two Monitors
Once you've identified your connection methods, follow these steps:
-
Gather Your Equipment: You'll need your laptop, two monitors, the appropriate cables (HDMI, DisplayPort, VGA, etc.), and potentially a docking station (depending on your laptop's port limitations).
-
Connect the Monitors: Plug one end of each cable into the corresponding ports on your monitors and the other ends into your laptop's available ports. If using a docking station, connect the monitors to the docking station, then connect the docking station to your laptop.
-
Power On: Turn on both monitors and your laptop.
-
Configure Display Settings: Right-click on your desktop and select "Display settings." Windows will detect your connected monitors. You can choose from various display arrangements:
- Extend these displays: This creates a single, continuous desktop spanning both screens.
- Duplicate these displays: This mirrors the same image on both screens.
- Show only on 1 or 2: Select which monitor to use if you don't want both active.
Troubleshooting Common Problems
- Monitor not detected: Ensure the cables are securely connected to both the laptop and monitors. Check that the monitors are turned on and receiving power.
- Poor image quality: Try different cables or ports. Make sure the resolution is appropriately set in display settings.
- No signal: Double-check all connections and ensure your laptop's graphics drivers are up-to-date.
- Only one monitor works: Try switching cables and ports. Check display settings to make sure both monitors are enabled.
Optimizing Your Dual-Monitor Setup
- Adjust Screen Resolution: Set optimal resolutions for each monitor based on their native capabilities.
- Organize Your Windows: Use window snapping features to easily arrange applications across both screens.
- Customize Wallpaper: Select different wallpapers for each monitor to enhance visual appeal and organization.
- Adjust Brightness and Contrast: Ensure both monitors have consistent brightness and contrast levels for comfortable viewing.
By following these steps and troubleshooting tips, you can easily connect two monitors to your laptop and unlock a world of enhanced productivity and efficiency. Happy multitasking!