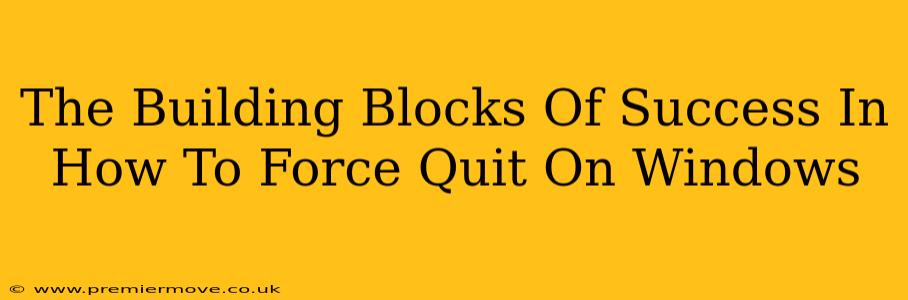We've all been there. A program freezes, a game crashes, or your computer just...stops. The spinning wheel of death stares back, mocking your attempts to close the unresponsive application. Panic sets in. But fear not! Mastering the art of force quitting on Windows is a crucial skill for any computer user, and it's easier than you think. This guide will break down the various methods, equipping you with the knowledge to regain control of your system in any situation.
Understanding Why Programs Freeze
Before diving into the how, let's understand the why. Programs freeze for a variety of reasons:
- Software Bugs: A common culprit. Faulty code can lead to unexpected crashes and freezes.
- Insufficient Resources: Running too many programs simultaneously, or a program demanding more memory (RAM) or processing power (CPU) than available, can cause freezes.
- Hardware Issues: Problems with your hard drive, RAM, or other components can also lead to application instability.
- Driver Conflicts: Outdated or incompatible drivers can interfere with program functionality.
Method 1: The Task Manager – Your First Line of Defense
The Task Manager is your go-to tool for managing running processes and force-quitting unresponsive applications. Here's how to access it and use it effectively:
- Keyboard Shortcut: Press Ctrl + Shift + Esc simultaneously. This is the fastest and most efficient method.
- Right-Click Taskbar: Right-click on the taskbar (usually at the bottom of your screen) and select "Task Manager."
- Ctrl + Alt + Delete: Press Ctrl + Alt + Delete, and select "Task Manager" from the options.
Once the Task Manager is open:
- Locate the Frozen Program: Find the unresponsive program in the "Processes" tab.
- Select and End Task: Right-click on the program and select "End task." A confirmation window might appear; click "End process" to confirm.
Method 2: The Alt + F4 Shortcut – A Quick Escape
For many applications, the Alt + F4 keyboard shortcut provides a quick way to close the program. While this doesn't always work for completely frozen applications, it's worth a try before resorting to the Task Manager.
Method 3: Shut Down Your Computer (Last Resort)
If all else fails, and your computer is completely unresponsive, you may need to forcefully shut down your system. This should be a last resort as it can lead to data loss if programs haven't saved properly. Hold down the power button on your computer until it shuts off.
Preventing Future Freezes
While you can't completely eliminate the possibility of program freezes, you can significantly reduce their frequency by:
- Keeping your software updated: Regularly update your operating system and applications to benefit from bug fixes and performance improvements.
- Managing your resources: Close unnecessary programs to free up system resources.
- Monitoring your hardware: Ensure your hardware is functioning correctly. Regular maintenance and checks can prevent hardware-related freezes.
- Regularly restarting your computer: A simple restart can often resolve minor issues before they escalate into full-blown freezes.
Conclusion: Regaining Control
Mastering force-quitting techniques is essential for smooth computing. By understanding the reasons behind freezes and employing the methods outlined above, you can quickly regain control of your system and minimize disruptions to your workflow. Remember, the Task Manager is your best friend in these situations!