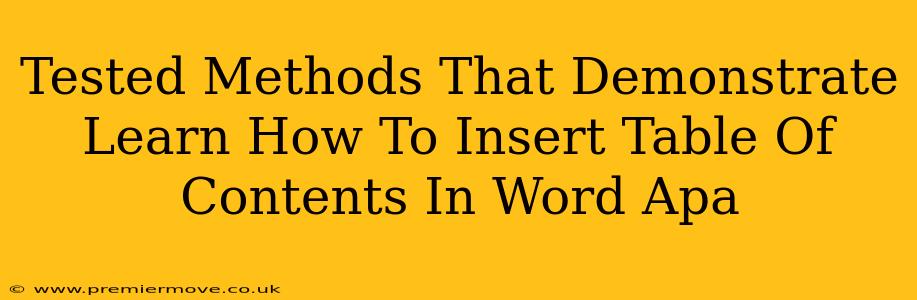Creating a professional-looking document, especially one following APA style, requires a well-structured Table of Contents (TOC). This guide provides tested methods to effortlessly insert a perfectly formatted APA-style TOC into your Word document. We'll explore several techniques, ensuring you find the method best suited to your workflow.
Understanding APA Style Table of Contents Requirements
Before diving into the methods, let's briefly cover the essentials of an APA-style TOC:
- Heading Levels: Your TOC should accurately reflect the heading levels (e.g., Chapter 1, 1.1 Introduction, 1.2 Methodology, etc.) within your document. APA usually uses a hierarchical structure, and your TOC must clearly show this hierarchy.
- Page Numbers: Each heading in your TOC must be linked to its corresponding page number.
- Consistent Formatting: Maintain consistent formatting throughout the TOC, including font size, spacing, and indentation. APA typically uses a sans-serif font like Times New Roman or Calibri.
- Accuracy: The TOC must be perfectly synchronized with your document. Any changes to headings or page numbers in the main document should automatically update in the TOC.
Method 1: Using Word's Built-in Table of Contents Feature
This is the easiest and most efficient method for most users.
Steps:
-
Apply Heading Styles: Before inserting the TOC, ensure all your headings (Chapters, sections, subsections, etc.) are formatted using Word's built-in heading styles (Heading 1, Heading 2, Heading 3, and so on). This is crucial for Word to correctly generate the TOC. Don't just bold or increase font size; use the heading styles.
-
Insert the TOC: Place your cursor where you want the TOC to appear. Go to the "References" tab and click "Table of Contents." Choose a pre-designed style or customize it to your liking.
-
Update the TOC: After making any changes to your document's headings or page numbers, right-click on the TOC and select "Update field." Choose "Update entire table" to refresh the entire TOC or "Update page numbers only" for a quicker update if only page numbers changed.
Pro-Tip: Experiment with different TOC styles offered by Word to find one that best suits your APA formatting guidelines.
Method 2: Manual Creation (For Advanced Customization)
While generally not recommended for efficiency, manual creation offers maximum control over the TOC's appearance. This method is best suited for very specific formatting needs not readily achievable through Word's built-in features.
Steps:
- Create a Table: Insert a table with two columns (heading and page number).
- Manually Enter Headings and Page Numbers: Type each heading and its corresponding page number into the table.
- Format the Table: Apply APA formatting (font, spacing, indentation) to the table.
Note: This method requires meticulous attention to detail and won't automatically update if you make changes to your document.
Troubleshooting Tips
- Heading Styles are Key: Incorrectly formatted headings are the most common cause of TOC errors. Double-check that you've consistently used the appropriate heading styles throughout your document.
- Update Regularly: Remember to regularly update your TOC after making changes to your document to maintain accuracy.
- Page Breaks: Ensure you haven't accidentally inserted page breaks in the middle of sections, which could disrupt page numbering and the TOC.
Conclusion
Inserting an APA-style Table of Contents in Word is straightforward, especially when utilizing Word's built-in features. By following the steps outlined above and paying close attention to heading styles, you can create a professional and accurate TOC for your APA-formatted documents, significantly enhancing their readability and organization. Remember to update your TOC frequently to maintain accuracy throughout the writing and editing process.