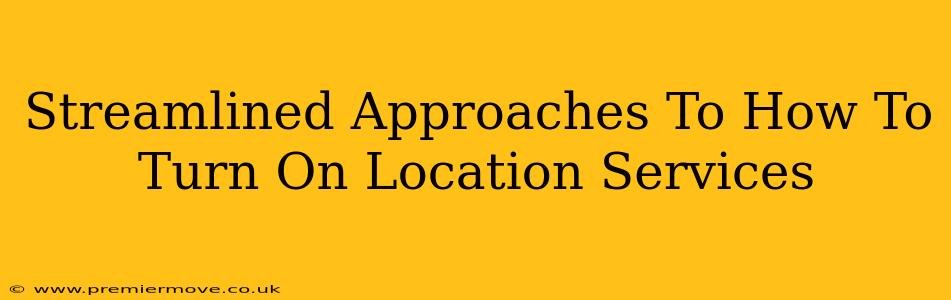Location services are increasingly crucial for a seamless user experience across various apps and devices. Whether you need to check in on a map, find nearby restaurants, or use navigation, knowing how to enable location services is essential. This guide provides streamlined approaches to turning on location services for different devices and operating systems, ensuring a smooth and efficient process.
Understanding Location Services
Before diving into the how-to, let's briefly understand what location services do. They allow apps and your device to determine your location using various technologies like GPS, Wi-Fi, and cellular data. This data is used to personalize your experience, provide relevant information, and enhance the functionality of many apps. Remember: Turning on location services doesn't always mean constant tracking. Many apps offer granular control, allowing you to share your location only when using specific features.
Turning On Location Services: A Device-Specific Guide
The exact steps to enable location services vary slightly depending on your device. Here's a breakdown for popular operating systems:
How to Turn On Location Services on iPhone (iOS)
- Open the Settings app: Locate the grey icon with gears on your home screen.
- Tap on Privacy: Scroll down until you find this option.
- Select Location Services: This menu shows you which apps are currently using location services.
- Toggle the switch: At the top of the screen, you'll find a master switch for Location Services. Turn it on. You may be prompted to grant location access to specific apps afterwards.
Pro Tip: You can also customize the level of access different apps have to your location data in the same menu. Options often include "While Using the App," "Always," and "Never."
How to Turn On Location Services on Android
The steps might vary slightly depending on your Android version and phone manufacturer, but the general process is similar:
- Open the Settings app: This usually looks like a gear icon and is typically located in your app drawer.
- Find Location: The exact wording might differ (e.g., "Location," "Location services," "Location access"). Search for it if you have trouble finding it.
- Turn on Location: You'll see a toggle switch or similar control. Flip it on.
- Choose your location accuracy: Android usually lets you choose between high accuracy (using GPS, Wi-Fi, and mobile data), device only (using Wi-Fi and mobile data), and battery saving (using only Wi-Fi). Select your preferred option.
How to Turn On Location Services on a Windows PC
Windows 10 and 11 handle location services a bit differently:
- Open the Settings app: Click the Start button and then the gear icon.
- Go to Privacy & security: In the Settings menu, find this section.
- Select Location: A new pane should appear.
- Turn on Location: You'll see a toggle switch here. Enable it.
- Allow apps to access your location: You might need to separately grant permission to individual apps that require location information.
Troubleshooting Location Services
If you're still having trouble, try these troubleshooting steps:
- Check your internet connection: Many location services rely on a stable internet connection.
- Restart your device: A simple restart can often resolve minor glitches.
- Update your device's software: Outdated software can sometimes interfere with location services.
- Check for physical obstructions: Make sure there are no obstructions blocking your GPS signal.
By following these simple steps, you can easily enable location services on your device and start enjoying the benefits of location-based features in your favorite apps. Remember to adjust your privacy settings to ensure you're comfortable with the level of location data being shared.