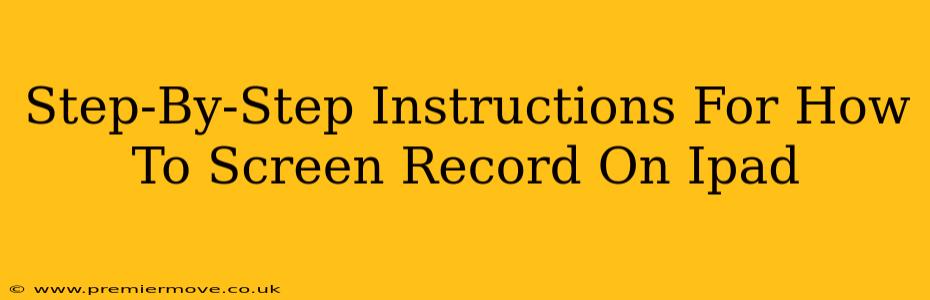Screen recording on your iPad is easier than you think! Whether you need to capture gameplay, create a tutorial, or record a video call, this guide will walk you through the process step-by-step. No more fumbling around – let's get started!
Method 1: Using the Built-In Screen Recording Feature (iOS 11 and later)
This method utilizes the native screen recording functionality built into your iPad's operating system. It's the simplest and most readily available option.
Step 1: Access Control Center
Swipe down from the top-right corner of your iPad screen (or up from the bottom on older models) to open Control Center. If you don't see the screen recording icon, you'll need to add it (see below).
Step 2: Add Screen Recording to Control Center (If Necessary)
If the screen recording button (a circle with a white dot inside) isn't already in your Control Center, you need to add it:
- Go to Settings > Control Center.
- Tap Customize Controls.
- Locate Screen Recording in the "More Controls" section and tap the green "+" button to add it to your Control Center.
Step 3: Start Recording
Once the screen recording icon is in your Control Center, tap it to begin recording. A small red bar will appear at the top of your screen to indicate that recording is in progress.
Step 4: Stop Recording
To stop recording, tap the same screen recording icon in Control Center (it will now show a red square instead of a circle). Your recording will be saved to your Photos app.
Step 5: Locate Your Recording
Find your screen recording in your iPad's Photos app. You can easily edit it from there or share it with others.
Method 2: Using QuickTime Player (For Mac Users)
If you need to record your iPad screen to your Mac, QuickTime Player offers a handy solution.
Step 1: Connect Your iPad to Your Mac
Connect your iPad to your Mac using a USB cable.
Step 2: Open QuickTime Player
Launch QuickTime Player on your Mac.
Step 3: Start Recording
In QuickTime Player, go to File > New Movie Recording. Select your iPad as the camera source from the dropdown menu next to the record button.
Step 4: Stop Recording
Once you're finished recording, click the stop button in QuickTime Player. Your recording will save to your Mac.
Troubleshooting Tips
- Microphone Audio: If you want to include audio from your iPad's microphone during the recording, make sure to tap the microphone icon in the Control Center before starting the recording (iOS 12 and later).
- No Screen Recording Option: Ensure your iPad is running iOS 11 or later. If you're still having trouble, try restarting your device.
- Video Quality: The quality of your screen recording depends on your iPad model and its settings. Adjust the resolution if necessary for optimal results.
Beyond the Basics: Enhancing Your Screen Recordings
Experiment with these tips for even better screen recordings:
- Use headphones: Reduce background noise and improve audio quality.
- Practice beforehand: Run through your recording script or actions to ensure a smooth, professional result.
- Edit your videos: Use a video editing app to trim, add music, and create engaging content.
By following these steps, you'll be able to easily and effectively capture anything on your iPad screen. Happy recording!