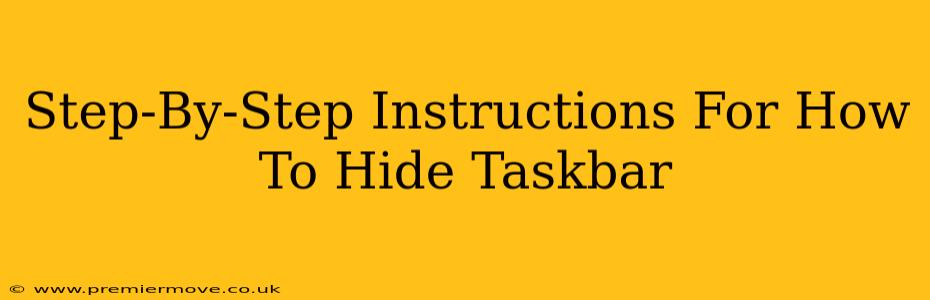Want a cleaner, more immersive desktop experience? Hiding your taskbar is a simple tweak that can make a big difference. This guide provides clear, step-by-step instructions on how to hide your taskbar in Windows, whether you want it hidden permanently or just temporarily.
Why Hide Your Taskbar?
Before we dive into the how-to, let's quickly explore why you might want to hide your taskbar. There are several good reasons:
- Maximized Screen Real Estate: Hiding the taskbar frees up valuable screen space, especially beneficial for multitasking or working on large projects.
- Immersive Gaming/Movie Experience: A hidden taskbar minimizes distractions when you're engrossed in a game or watching a movie.
- Cleaner Desktop Aesthetic: Some users simply prefer a cleaner, less cluttered desktop appearance. A hidden taskbar contributes to that minimalist look.
Method 1: Hiding the Taskbar Temporarily
This method is perfect for situations where you only need the taskbar hidden for a short period. It's quick and easy!
- Locate the Taskbar: This should be at the bottom of your screen, by default.
- Right-Click: Right-click on any empty space on the taskbar itself. Don't click on an icon.
- Select "Lock the taskbar": This option is either checked or unchecked. Click it to toggle this setting. If it's checked and you want the taskbar to temporarily disappear, uncheck it, and then you can right-click and hover the mouse pointer over the taskbar to make it reappear.
Method 2: Hiding the Taskbar Permanently (with Auto-Show Option)
This method hides the taskbar unless you need to access it. It then reappears automatically when you move your mouse cursor to the edge of the screen where the taskbar is located.
- Right-Click the Taskbar: Again, right-click on an empty area of the taskbar.
- Select "Taskbar settings": This will open a new window in the Windows Settings app.
- Scroll to "Taskbar behaviors": You'll find several options related to taskbar behavior.
- Toggle "Automatically hide the taskbar in desktop mode": Switch this toggle to the "On" position.
Now your taskbar will disappear automatically, reappearing only when you move your mouse cursor to the bottom edge of your screen. This is generally the preferred method for most users.
Method 3: Using Keyboard Shortcuts (Temporary Hide)
For a super-fast temporary hide, you can use a keyboard shortcut:
- Press the Windows Key + Up Arrow: This instantly hides your taskbar.
- Press the Windows Key + Down Arrow: This instantly shows your taskbar again.
Troubleshooting: Taskbar Still Visible?
If your taskbar remains visible despite following these steps, try these troubleshooting steps:
- Restart your computer: A simple restart can often resolve minor software glitches.
- Check for conflicting software: Certain applications might interfere with taskbar settings. Close any unnecessary programs.
- Update your Windows version: Ensure your Windows operating system is up-to-date.
Conclusion: Enjoy Your Clean Desktop!
Hiding your taskbar is a small change that can significantly improve your desktop experience. Choose the method that best suits your needs and enjoy the extra screen real estate and cleaner look! Let us know in the comments which method you prefer and if you have any other tips or tricks for customizing your Windows taskbar.