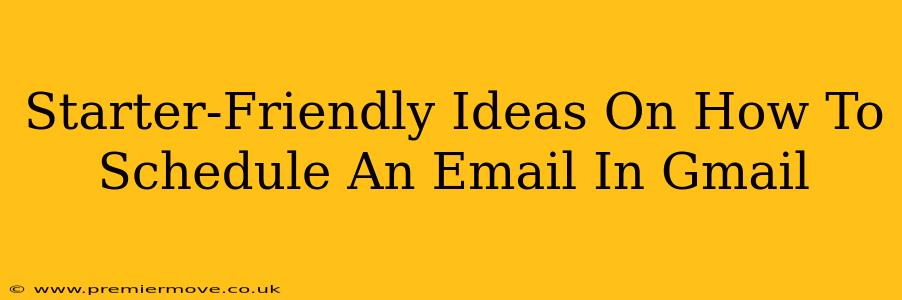Sending emails at the perfect moment can significantly boost your chances of getting a response and making a lasting impression. But what if you're swamped and need to send that important email later? That's where scheduling comes in handy! This guide offers simple, easy-to-follow methods for scheduling emails in Gmail, perfect for beginners.
Why Schedule Emails?
Before we dive into the how, let's quickly cover the why. Scheduling your emails offers several advantages:
- Maximize Engagement: Send emails when your recipient is most likely to see them, increasing open and response rates. Think about their time zone and typical work hours.
- Maintain Consistency: Establish a regular communication schedule, ensuring your messages arrive consistently without you having to manually send each one.
- Time Management: Draft your emails in advance and schedule them for later, freeing up your immediate time for other tasks. No more last-minute email scrambles!
- Avoid Sending at Inappropriate Times: Prevent sending emails late at night or very early in the morning when your recipient is unlikely to be checking their inbox.
Method 1: Using Gmail's Built-In Scheduling Feature (For Google Workspace Users)
This method requires a Google Workspace account. If you're using a free Gmail account, this won't work.
This is the easiest way to schedule emails if your account supports it. Here's how:
- Compose Your Email: Draft your email as usual, adding your subject, body, and attachments.
- Find the Send Button: Instead of clicking the standard "Send" button, look for a small down arrow or three vertical dots next to it. Click this.
- Schedule Send: A menu will appear. Select "Schedule send".
- Choose Your Send Time: A calendar will pop up, letting you select the date and time you want your email to be sent.
- Confirm: Once you've set the time, confirm your scheduling choice, and Gmail will handle the rest!
Method 2: Using Third-Party Browser Extensions (For All Gmail Users)
If you don't have access to Google Workspace's scheduling feature, several browser extensions offer similar functionality. These extensions add a scheduling option directly within your Gmail interface. Popular choices include (but are not limited to):
- Boomerang: Known for its scheduling and email tracking capabilities.
- RightInbox: Offers a wide range of email management features, including scheduling.
- Mailbrew: While primarily for creating newsletters, it also provides email scheduling options.
Note: When choosing an extension, read reviews carefully to ensure it meets your needs and is reputable.
Method 3: Using Gmail's "Send Later" Feature (Limited Functionality)
While not a true scheduling feature, you can utilize Gmail's "Snooze" feature for a basic form of email scheduling. This is less precise than the other methods, but it can work in a pinch. You can snooze the email for a specific time or until a future date. However, be aware that this only delays sending the draft, not scheduling it for a specific time in the future.
Tips for Effective Email Scheduling
- Consider Time Zones: Always account for time differences when scheduling emails to international recipients.
- A/B Test Send Times: Experiment with different send times to determine what works best for your audience.
- Personalize Your Emails: Even though you're scheduling emails, ensure each one is personalized and relevant to the recipient.
- Don't Overdo It: Scheduling too many emails at once can make your inbox feel cluttered and potentially trigger spam filters.
Scheduling emails in Gmail doesn't have to be complicated. Whether you're using built-in features or browser extensions, these strategies will help you optimize your email communication and maximize your impact. Choose the method that best fits your needs and start sending emails strategically!