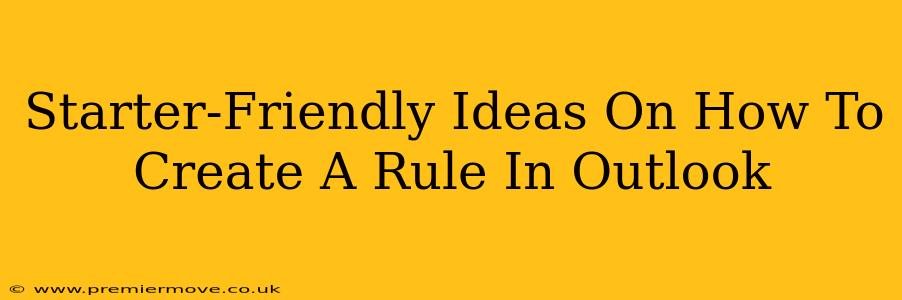Are you drowning in emails? Wish you could automatically sort, flag, or even delete messages based on specific criteria? Outlook rules are your secret weapon! This guide offers beginner-friendly tips and tricks to tame your inbox and boost your productivity. No prior experience needed – let's dive in!
What are Outlook Rules, and Why Should You Care?
Outlook rules are automated actions that work behind the scenes, sorting your emails based on customizable parameters. Think of them as your personal email assistants, tirelessly working to keep your inbox organized. Why use them? Because they save you time and mental energy. Instead of manually sifting through hundreds of emails, you can let Outlook handle the grunt work.
Here's how rules can transform your email management:
- Automatic Sorting: Quickly categorize emails into specific folders based on sender, subject, keywords, or even the presence of attachments.
- Prioritization: Flag important emails, ensuring they don't get lost in the flood of messages.
- Filtering Spam: Create rules to automatically move junk mail to the trash, reducing clutter and improving security.
- Automated Responses: Set up automatic replies (also known as "out-of-office" replies) for specific senders or during certain times.
- Action-Based Responses: Take action on specific emails (like moving them to a project folder) the moment they arrive.
Step-by-Step Guide: Creating Your First Outlook Rule
Let's create a simple rule to demonstrate the process. We'll make a rule that moves all emails from your boss to a designated folder named "Boss Emails".
-
Open Outlook: Launch your Outlook application.
-
Navigate to the Rules: The exact location varies slightly depending on your Outlook version, but generally, you'll find it under the Home tab. Look for a button or option related to "Rules," often found within the "Move" section.
-
Create a New Rule: You'll likely see an option like "Manage Rules & Alerts" or "Rules". Click it to open the Rules and Alerts window. Click "New Rule..."
-
Select a Template (or Start from Scratch): Outlook provides pre-built templates to simplify the process. For our example, we'll start with a template, likely titled something similar to "Apply rule on messages I receive." Select it.
-
Specify Conditions: Now, you'll configure the rule's conditions. This is where you tell Outlook which emails the rule should apply to. In this case, you'll choose "from people or public group," and then select your boss's email address from the address book.
-
Specify Actions: Next, choose what action Outlook should take when the condition is met. Select "move it to the specified folder."
-
Choose the Destination Folder: Browse and select the folder where you want these emails to go. If the folder doesn't exist, create it before proceeding.
-
Review and Finish: Review the rule's settings. If everything looks correct, click "Finish". Your rule is now active!
Beyond the Basics: More Advanced Rule Ideas
Once you're comfortable creating basic rules, you can explore more advanced options:
- Multiple Conditions: Combine several conditions to create highly specific rules. For example, a rule might move emails from a specific sender and containing a particular keyword to a designated folder.
- Multiple Actions: Apply multiple actions to a single rule. For instance, you could flag an email and move it to a folder.
- Exceptions: Use exceptions to fine-tune your rules and prevent unwanted behavior. For example, you might create a rule to delete emails from a specific sender, but exclude messages with a particular subject.
Mastering Outlook rules will greatly improve your email management. Start with the simple examples, and gradually explore the more advanced features as your confidence grows. Your organized inbox awaits!