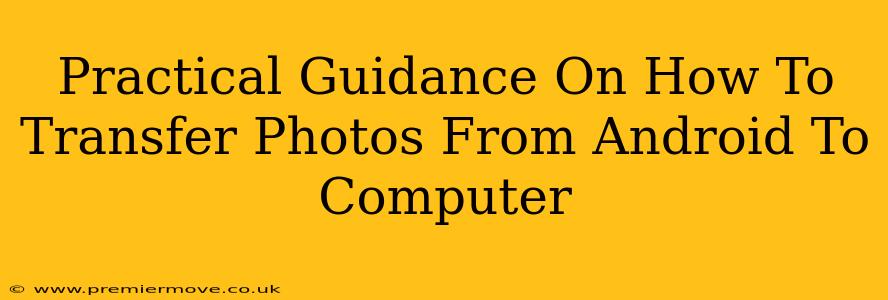Transferring photos from your Android phone to your computer might seem simple, but there are several methods, each with its own pros and cons. This guide will walk you through the most popular and effective ways, helping you choose the best option for your needs and tech skills.
Method 1: Using a USB Cable – The Classic Approach
This is the most straightforward method, requiring nothing more than a USB cable and a few clicks.
Step-by-Step Instructions:
- Connect your Android device to your computer using a USB cable. Make sure you're using a cable that's compatible with both your phone and computer.
- Unlock your phone. This is crucial; the computer won't be able to access your files otherwise.
- Select "File Transfer" or "MTP" (Media Transfer Protocol). When you connect your phone, a notification will appear on your phone's screen. Choose the appropriate option to allow file transfer. Sometimes this is automatically selected, depending on your Android version.
- Locate your photos. Your photos are typically stored in the "DCIM" (Digital Camera Images) folder. You might find subfolders within DCIM, such as "Camera" for pictures taken with your phone's camera.
- Copy or move the photos. Select the photos you want to transfer and copy or move them to a designated folder on your computer. Copying creates a duplicate on your computer, leaving the originals on your phone. Moving deletes the photos from your phone after the transfer is complete. Choose the option that best suits your needs.
Pros: Reliable, works with almost all Android devices and computers, doesn't require any extra software. Cons: Can be slower than other methods, especially for large numbers of photos.
Method 2: Leveraging Cloud Storage – Convenience and Accessibility
Cloud storage services like Google Photos, Dropbox, OneDrive, and others offer seamless photo syncing and backup. This method provides easy access to your photos from any device with an internet connection.
Setting up Cloud Syncing:
- Install and sign in to your chosen cloud storage app. Most Android phones come with Google Photos pre-installed.
- Enable automatic backup. Configure the app to automatically upload your photos to the cloud. You can usually adjust settings for backup frequency, data usage, and photo quality.
- Download photos from the cloud to your computer. Log in to your cloud storage account on your computer and download the photos to your desired location.
Pros: Automatic backups, accessibility from anywhere, often offers free storage space. Cons: Requires an internet connection for both uploading and downloading. High-resolution photos can consume significant storage space.
Method 3: Using Wireless Transfer Apps – For the Tech-Savvy
Several apps facilitate wireless photo transfers between your Android device and computer. These apps often require you to be on the same Wi-Fi network. Check reviews before installing to ensure compatibility and security.
A Note on Security:
Always download apps from reputable sources like the Google Play Store. Be mindful of the permissions an app requests – avoid apps that require excessive access to your data.
Choosing the Best Method for You
The ideal method depends on your priorities:
- Speed and Simplicity: USB cable transfer is the fastest and simplest option for one-time transfers.
- Automatic Backups and Accessibility: Cloud storage is perfect for ongoing backups and access from various devices.
- Wireless Convenience: Wireless transfer apps provide a convenient option, especially for large files, but require a stable Wi-Fi connection.
No matter your method, remember to regularly back up your precious photos! This prevents data loss in case of device malfunction or accidental deletion.