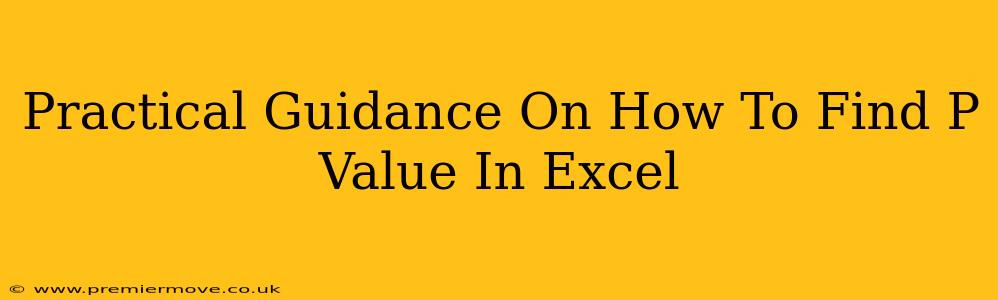Calculating p-values is a cornerstone of statistical analysis, helping you determine the significance of your findings. While statistical software packages offer dedicated functions, Excel provides surprisingly robust tools to handle this. This guide offers practical, step-by-step instructions on how to find a p-value in Excel, regardless of your statistical test.
Understanding P-Values: A Quick Refresher
Before diving into the Excel calculations, let's quickly revisit the meaning of a p-value. In simple terms, the p-value represents the probability of obtaining results as extreme as, or more extreme than, the ones observed, assuming the null hypothesis is true. A small p-value (typically below a significance level of 0.05) suggests that your results are unlikely to have occurred by chance alone, leading you to reject the null hypothesis.
Finding P-Values in Excel: Different Tests, Different Approaches
The method for calculating a p-value in Excel depends heavily on the statistical test you're performing. Here are some common scenarios and how to tackle them:
1. T-Test (Two-Sample, Assuming Unequal Variances)
This is a frequently used test to compare the means of two independent groups.
Steps:
-
Data Input: Enter your data into two separate columns in Excel.
-
T.TESTFunction: Use theT.TESTfunction with the following arguments:array1: The range of data for the first group.array2: The range of data for the second group.tails: Specify 1 for a one-tailed test, or 2 for a two-tailed test. Choose the appropriate option based on your hypothesis.type: Select 2 for a two-sample t-test assuming unequal variances (this is the most common and conservative approach).
The formula would look something like this:
=T.TEST(A1:A10,B1:B10,2,2)where A1:A10 and B1:B10 are your data ranges. -
Interpreting the Result: The output of the
T.TESTfunction is your p-value.
2. Z-Test
A z-test assesses whether a sample mean differs significantly from a known population mean.
Steps:
- Calculate the Z-Statistic: You'll need to calculate the z-statistic manually using the formula: z = (sample mean - population mean) / (standard deviation / √sample size). Excel can help you compute the sample mean (
AVERAGE), standard deviation (STDEV), and square root (SQRT). - Use
NORM.S.DIST: Once you have the z-statistic, use theNORM.S.DISTfunction to obtain the cumulative probability:=NORM.S.DIST(z-statistic, TRUE). This gives you the probability of obtaining a z-statistic as extreme as, or more extreme than, the one you calculated. For a two-tailed test, you'll need to double this value (unless the z-statistic is negative, in which case simply double the absolute value).
3. Chi-Square Test
This test examines the association between categorical variables.
Steps:
- Create a Contingency Table: Arrange your data in a contingency table.
CHISQ.TESTFunction: Use theCHISQ.TESTfunction, providing the ranges of your contingency table as arguments. For example:=CHISQ.TEST(A1:B2,C1:D2).- Interpreting the Result: The output is the p-value.
4. ANOVA (Analysis of Variance)
ANOVA tests the difference in means among three or more groups.
Steps:
- Data Input: Organize your data with each group in a separate column.
F.TESTFunction: This function is not ideal, as it only returns the F-statistic. You'll need to use theFDISTfunction, along with the degrees of freedom, to calculate the p-value. This is a more advanced calculation. Consider using Data Analysis Toolpak for ANOVA (covered in the next section).
Leveraging the Data Analysis Toolpak
For more complex analyses like ANOVA and regression, Excel's Data Analysis Toolpak is invaluable. You'll need to enable it first (File > Options > Add-Ins > Manage: Excel Add-ins > Go > Check "Analysis ToolPak").
Once enabled, the "Data Analysis" option will appear under the "Data" tab. This provides user-friendly interfaces for various statistical tests, including ANOVA, regression, and more. These tools automatically generate detailed outputs including p-values.
Important Considerations
- Choosing the Right Test: Selecting the appropriate statistical test is crucial. The wrong test will lead to incorrect interpretations.
- Understanding Your Hypothesis: Clearly define your null and alternative hypotheses before conducting any test. This guides your choice of one-tailed or two-tailed tests.
- Interpreting Results in Context: The p-value is just one piece of the puzzle. Consider effect size, confidence intervals, and other factors for a comprehensive analysis.
This comprehensive guide equips you with the knowledge and practical steps to effectively calculate p-values in Excel, empowering you to conduct robust statistical analyses within your spreadsheet environment. Remember to carefully choose your statistical test and always interpret your findings within the broader context of your research.