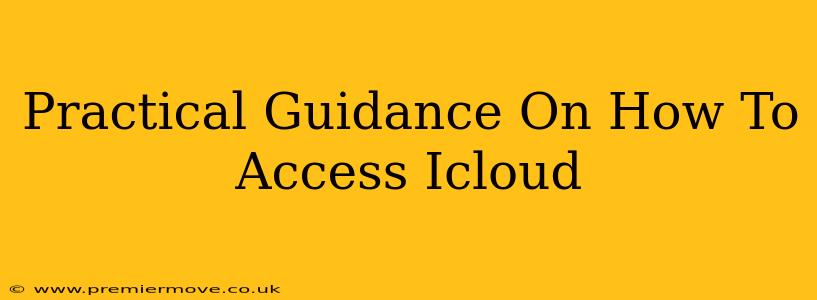iCloud. The name conjures images of seamless data synchronization, effortless backups, and convenient access to your digital life from anywhere. But how do you actually access it? This guide provides practical, step-by-step instructions for accessing your iCloud account across various devices and platforms.
Accessing iCloud on Your Apple Devices (iPhone, iPad, Mac)
Accessing iCloud on your Apple devices is usually intuitive and integrated directly into the system. However, understanding the different entry points can be helpful.
iPhone and iPad:
-
Through Settings: This is the most common method. Open your device's Settings app, tap your name at the top, and you'll see a summary of your iCloud account, including storage usage and signed-in services like iCloud Drive, Photos, and more. From here, you can manage your settings for individual services.
-
Specific iCloud Apps: Many iCloud services have their own dedicated apps. For example, the Photos app accesses your iCloud Photo Library, the Files app accesses iCloud Drive, and the Notes app syncs your notes with iCloud. Launching these apps directly gives you access to the relevant iCloud data.
Mac:
-
System Preferences: Similar to iOS, access your iCloud account on your Mac through System Preferences. Click on your Apple menu, select System Preferences, and then click on Apple ID. This provides an overview of your iCloud account and allows you to manage individual services.
-
iCloud Drive: Accessing files stored in iCloud Drive is as simple as opening the Finder app and browsing the iCloud Drive folder in the sidebar.
-
Other Apps: Just like on iOS, many Mac apps integrate directly with iCloud, automatically syncing your data (e.g., Mail, Contacts, Calendar).
Accessing iCloud on a Windows PC
While iCloud isn't native to Windows, Apple provides a dedicated iCloud for Windows application. This allows you to seamlessly sync your photos, mail, contacts, calendars, and bookmarks between your Apple devices and your Windows PC.
-
Downloading and Installing iCloud for Windows: You'll need to download and install the iCloud for Windows app from the official Apple website (though we won't link directly here to avoid outdated links). Follow the on-screen instructions for installation.
-
Signing In: After installation, launch the iCloud app and sign in using your Apple ID and password. Choose which iCloud services you'd like to sync with your Windows PC.
-
Accessing iCloud Services: Once signed in, your chosen services will be integrated into the respective Windows applications (e.g., Photos will sync to your Windows Photos app, etc). You can also access your iCloud Drive through File Explorer.
Accessing iCloud on the Web (icloud.com)
iCloud.com provides a web interface for accessing many iCloud services from any web browser, regardless of your operating system.
-
Navigating to iCloud.com: Simply open your preferred web browser and navigate to icloud.com.
-
Signing In: Enter your Apple ID and password. You may need to authenticate using two-factor authentication.
-
Accessing Services: iCloud.com provides access to various services, including Mail, Contacts, Calendar, Photos, Drive, Pages, Numbers, and Keynote.
Troubleshooting Common iCloud Access Issues
-
Forgotten Password: If you've forgotten your Apple ID password, you can reset it through Apple's website.
-
Two-Factor Authentication: If you're having trouble logging in due to two-factor authentication, make sure you have access to your trusted device.
-
Network Connectivity: Ensure you have a stable internet connection.
-
App Issues: If you're experiencing problems with a specific iCloud app, try restarting your device or reinstalling the app.
By following these simple steps, you can easily access your iCloud account and all its features across your devices. Remember to always keep your Apple ID and password secure to protect your valuable data.