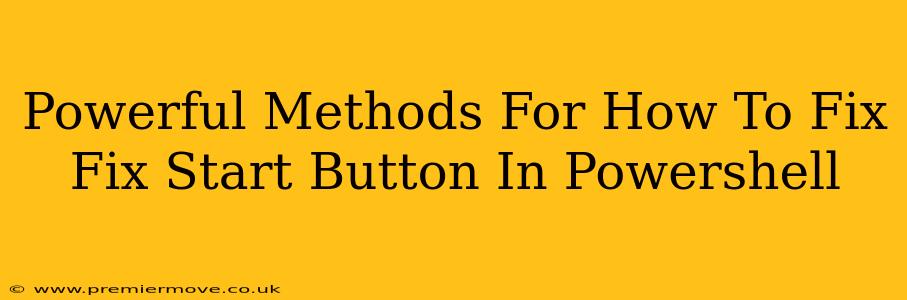Is your Windows Start button playing dead? Don't panic! While a glitchy Start menu can be incredibly frustrating, fixing it often involves surprisingly simple PowerShell commands. This guide outlines several powerful methods to troubleshoot and resolve this common Windows problem, empowering you to get back to work (or play!) quickly.
Understanding the Problem: Why is My Start Button Broken?
Before diving into solutions, let's briefly explore why your Start button might be malfunctioning. Common culprits include:
- Corrupted System Files: Damaged or missing system files are a frequent cause of Start menu issues.
- Software Conflicts: Recently installed programs or updates can sometimes interfere with core Windows processes.
- Registry Errors: Problems within the Windows Registry, a vast database of system settings, can also lead to this issue.
- Windows Updates Gone Wrong: Sometimes, Windows updates themselves can introduce bugs or inconsistencies.
Powerful PowerShell Solutions: Getting Your Start Button Back
Now for the good stuff – let's tackle those problems with the power of PowerShell! These commands are designed to repair system files and address potential conflicts. Remember to run PowerShell as an administrator to ensure you have the necessary permissions to make changes.
Method 1: The SFC Scan
The System File Checker (SFC) is a built-in Windows utility that scans for and repairs corrupted system files. It's a great first step in troubleshooting your Start button problem.
- Open PowerShell as administrator: Search for "PowerShell" in the Start menu (if it's still partially working!), right-click on "Windows PowerShell," and select "Run as administrator."
- Run the SFC command: Type the following command and press Enter:
sfc /scannow - Wait for the scan to complete: This process can take some time, so be patient. PowerShell will report the results once finished. If it finds and fixes corrupted files, restart your computer.
Method 2: The DISM Command
Deployment Image Servicing and Management (DISM) is another powerful tool that can repair system images and address potential corruption issues that might be affecting your Start button. Use this if the SFC scan didn't solve the problem.
- Open PowerShell as administrator: (Same as above)
- Run the DISM command: Type the following command and press Enter:
DISM /Online /Cleanup-Image /RestoreHealth - Wait for the scan to complete: Again, this can take a while. Once finished, restart your computer.
Method 3: A Registry Refresh (Advanced Users Only!)
Caution: Modifying the Windows Registry incorrectly can cause serious system problems. Proceed with extreme caution and only if you're comfortable working with the registry. This method is usually only necessary if the previous steps haven't worked. We won't go into specific registry edits here due to the risk involved. Instead, we recommend looking for more detailed tutorials from reliable sources before attempting this approach.
Method 4: Create a New User Profile (Last Resort)
If all else fails, creating a new user profile can sometimes resolve persistent Start menu problems. This is a more drastic solution but is often effective if the problem stems from your current user profile becoming corrupted. Be sure to back up important files before proceeding.
Preventing Future Start Button Issues
- Keep Windows Updated: Regularly install Windows updates to patch security vulnerabilities and often-times fix underlying bugs.
- Careful Software Installation: Only download software from trusted sources to minimize the risk of installing malware or problematic programs.
- Regular System Maintenance: Consider using built-in tools or third-party utilities to clean up temporary files and optimize your system's performance.
By following these methods, you should be able to get your Start button working again. Remember to run PowerShell as an administrator and always back up your important data before attempting major system repairs. If you continue to experience issues, consider seeking further assistance from Microsoft Support.