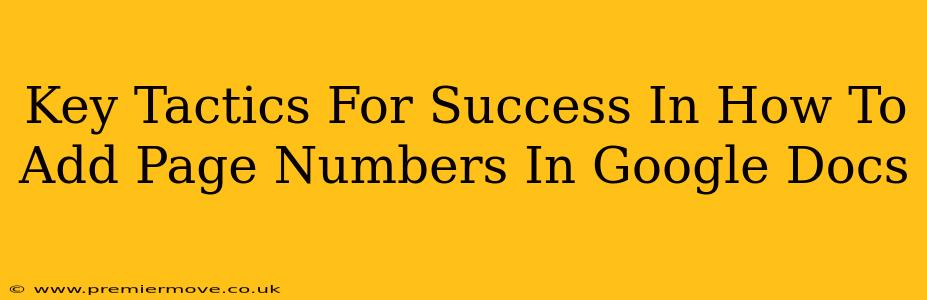Adding page numbers in Google Docs might seem simple, but mastering the nuances can significantly elevate the professionalism of your documents. This guide delves beyond the basics, offering key tactics to ensure your page numbers are not just present, but perfectly integrated into your work.
Understanding the Basics: Where to Find the Page Number Feature
Before diving into advanced tactics, let's quickly cover the fundamentals. In Google Docs, adding page numbers is surprisingly straightforward:
- Navigate to "Insert": Locate the "Insert" menu at the top of your Google Docs interface.
- Select "Header & Footer": Within the "Insert" menu, you'll find the "Header & footer" option. Click it.
- Choose Page Number: A sidebar will appear. Select "Page number." You'll then be given various options for page number placement (top, bottom, inside, outside margins). Choose your preferred location.
Beyond the Basics: Mastering Page Number Customization
Now that you know the basics, let's explore techniques to make your page numbers truly stand out:
1. Different Numbering Styles: More Than Just 1, 2, 3...
Google Docs offers flexibility beyond simple numerical sequencing. Experiment with:
- Different Number Formats: Arabic numerals (1, 2, 3...), Roman numerals (i, ii, iii...), letters (a, b, c...), etc. This allows you to match the style to your document's overall aesthetic.
- Starting Page Number: You might not want page numbers to begin on the first page, especially if it's a title page or cover sheet. Google Docs allows you to easily adjust the starting page number.
- Section Breaks for Different Numbering: For documents with distinct sections (e.g., chapters in a book), you can use section breaks to restart page numbering. This ensures each section has its own independent page count. This is crucial for maintaining a clear structure in longer documents.
2. Perfecting Page Number Placement & Formatting
The placement and format of your page numbers can dramatically affect the visual appeal of your document.
- Margin Adjustments: Fine-tune the positioning of the page numbers within the header or footer to ensure they don't clash with other elements like headers, footers, or even text.
- Font & Size Matching: Maintain consistency! Use the same font and size for your page numbers as you use for the main body of your text for a polished look.
- Alignment Precision: Center, left-align, or right-align your page numbers for optimal visual balance.
3. Advanced Techniques: Dealing with Headers and Footers
Headers and footers often interact with page numbers. Here's how to handle them effectively:
- Header/Footer Consistency: Ensure your headers and footers remain consistent across all pages. Inconsistencies can look unprofessional.
- Different Headers/Footers for Sections: Use section breaks to create different headers and footers for different parts of your document if needed.
Troubleshooting Common Issues
- Page numbers missing on certain pages: Double-check for accidental section breaks or formatting inconsistencies.
- Page numbers appearing in the wrong location: Verify your page number settings within the header or footer.
- Page numbers overlapping with other content: Adjust margins or the size/font of the page numbers.
By following these tactics, you'll not only learn how to add page numbers in Google Docs but also how to add them effectively, creating professional and visually appealing documents. Remember, attention to detail makes all the difference.