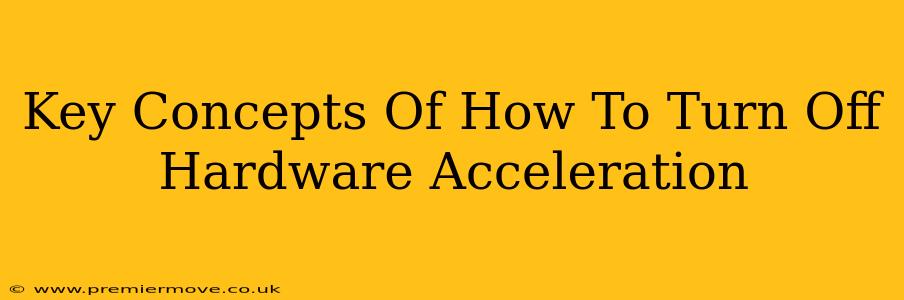Hardware acceleration, while generally beneficial for boosting performance in applications like web browsers and video players, can sometimes cause glitches, crashes, or incompatibility issues. Knowing how to disable it is a crucial troubleshooting step. This guide breaks down the key concepts behind turning off hardware acceleration, focusing on clarity and practicality.
Understanding Hardware Acceleration
At its core, hardware acceleration offloads processing tasks from your computer's central processing unit (CPU) to specialized hardware like your graphics processing unit (GPU). This is fantastic for demanding applications, leading to smoother video playback, faster rendering in games, and improved overall responsiveness. Think of it like having an extra assistant to handle the heavy lifting.
However, this "assistant" isn't always perfect. Driver issues, incompatible hardware, or conflicting software can lead to problems. Disabling hardware acceleration essentially tells the application to rely solely on the CPU for processing, bypassing the potentially problematic hardware component.
Why Turn it Off?
There are several compelling reasons to consider disabling hardware acceleration:
- Troubleshooting Glitches: Experiencing visual artifacts (like tearing or flickering), application crashes, or poor performance in specific programs? Disabling hardware acceleration is often the first troubleshooting step.
- Incompatibility Issues: Some older or less-optimized applications might struggle with hardware acceleration, resulting in instability. Turning it off can resolve these compatibility problems.
- Driver Problems: Corrupted or outdated graphics drivers are a common culprit. Disabling hardware acceleration can be a temporary workaround while you address the driver issue.
- Resource Management: If your system is struggling with overall performance, disabling hardware acceleration can free up resources for other tasks.
Where to Find the Settings
The location of hardware acceleration settings varies depending on the application. Here are some common places to look:
Web Browsers (Chrome, Firefox, Edge, etc.):
Most modern browsers offer settings within their advanced options or accessibility menus. The exact wording might differ slightly, but you'll typically find options relating to "hardware acceleration," "GPU acceleration," or similar terms. Look for a checkbox or dropdown menu to enable or disable this feature.
Video Players (VLC, MPC-HC, etc.):
Video players often have settings within their preferences or video output options. Look for terms like "hardware decoding," "GPU rendering," or similar. Again, disabling this will force the player to use software-based decoding.
Other Applications:
Applications that use significant graphics processing might also offer hardware acceleration settings. Consult the application's documentation or support resources if you're unsure where to find them.
Important Considerations
- Performance Impact: Disabling hardware acceleration will likely result in a performance decrease for graphics-intensive tasks. This trade-off is often worth it for stability.
- Temporary Solution: In many cases, disabling hardware acceleration is a temporary fix. The underlying issue should be addressed (e.g., updating drivers).
- Restart Required: After making changes to hardware acceleration settings, you might need to restart the application or even your computer for the changes to take effect.
By understanding the core concepts and knowing where to find the settings, you can effectively manage hardware acceleration to improve your system's stability and overall user experience. Remember to always restart the affected applications or your computer after making any changes.