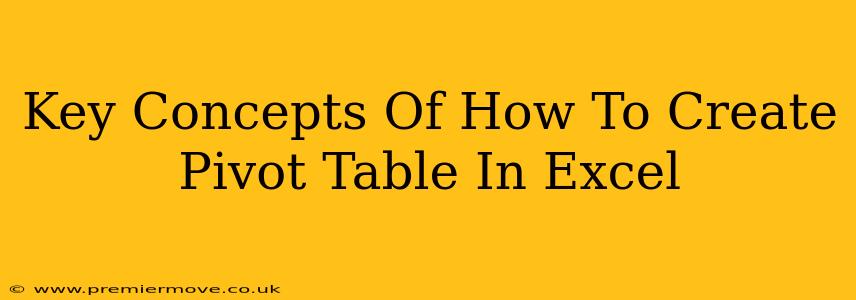PivotTables are one of Excel's most powerful features, allowing you to summarize and analyze large datasets quickly and efficiently. Understanding the core concepts is key to unlocking their full potential. This guide will walk you through the essentials of creating and using PivotTables in Excel.
Understanding the Power of PivotTables
Before diving into the mechanics, let's understand why you'd use a PivotTable. Imagine you have a spreadsheet with thousands of sales transactions, including dates, product names, regions, and sales figures. Finding trends or answering specific questions like "What were our total sales in Q3?" or "Which region performed best?" would be incredibly time-consuming without a PivotTable. A PivotTable allows you to dynamically summarize and group this data, providing instant answers to these questions and many more.
The Essential Components of a PivotTable
To effectively use PivotTables, you need to grasp these core components:
1. The Source Data: Your Foundation
Your PivotTable is only as good as the data it's based on. Ensure your data is clean and organized before creating a PivotTable. This means:
- Consistent formatting: Use consistent formatting for dates, numbers, and text.
- Clear headers: Each column should have a clear and descriptive header.
- No empty rows or columns: Remove any unnecessary blank rows or columns.
2. The PivotTable Fields: Building Your Summary
Once you've selected your data, the PivotTable creation wizard will present you with a list of fields (your column headers). These fields become the building blocks of your analysis. You'll drag and drop these fields into four areas:
- Rows: Groups data horizontally. For example, you might put "Region" here to see sales broken down by region.
- Columns: Groups data vertically. You might add "Month" here to see sales by month and region.
- Values: This is where your summary data goes. Excel automatically sums numerical data, but you can choose other calculations (average, count, max, min, etc.).
- Filters: Allows you to filter the data displayed in your PivotTable. For example, you might filter by a specific product category.
Experimenting with field placement is key! Different arrangements reveal different insights.
3. Calculations and Aggregations: Getting Meaningful Results
The "Values" area isn't just about summing numbers. Excel offers a wide array of calculations:
- Sum: The default, adding all values.
- Average: Calculates the average value.
- Count: Counts the number of items.
- Max/Min: Finds the highest and lowest values.
- More options: Right-clicking a field in the Values area provides more advanced calculation options.
4. Slicers and Filters: Refining Your Analysis
Slicers are interactive controls that allow you to quickly filter your PivotTable data. They provide a visual way to drill down into specific segments of your data. Filters (mentioned above) offer similar functionality but within the PivotTable itself.
Creating Your First PivotTable: A Step-by-Step Guide
- Select your data: Highlight the entire data range, including headers.
- Insert a PivotTable: Go to the "Insert" tab and click "PivotTable."
- Choose your location: Decide where you want the PivotTable to appear (a new worksheet or the existing one).
- Drag and drop fields: Use the PivotTable Fields pane to drag and drop your fields into the Rows, Columns, and Values areas.
- Analyze your data: Explore different field arrangements and calculations to uncover trends and insights.
Beyond the Basics: Advanced PivotTable Techniques
Mastering PivotTables opens doors to more advanced techniques, including:
- Calculated fields: Create custom calculations within the PivotTable.
- PivotCharts: Visually represent your data with charts directly linked to your PivotTable.
- Data grouping and hierarchies: Group data by ranges (e.g., age groups) or create hierarchies for multi-level analysis.
By understanding these key concepts, you can harness the power of PivotTables to efficiently analyze your data and extract valuable insights in Excel. Start small, experiment with different arrangements, and soon you'll be creating powerful reports effortlessly.