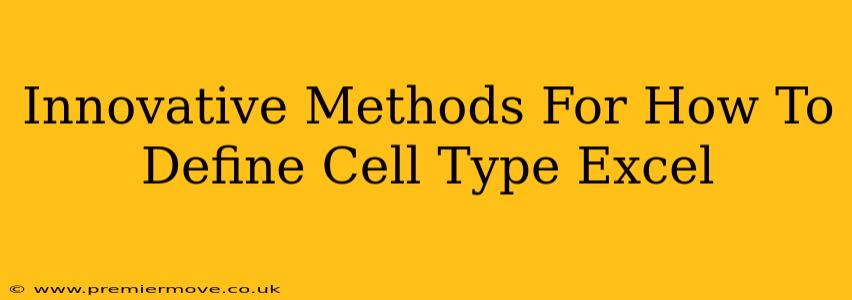Excel, a ubiquitous tool for data management and analysis, often presents the challenge of identifying and categorizing different cell types within a spreadsheet. This isn't just about numbers versus text; it involves discerning between dates, formulas, errors, and more. Knowing how to accurately define cell type is crucial for data cleaning, analysis, and automation. This post explores innovative and efficient methods beyond the basic "guessing" of cell contents.
Beyond the Obvious: Going Deeper than Visual Inspection
Manually scanning a spreadsheet to identify cell types is tedious and prone to error, especially with large datasets. We need smarter, more automated approaches. Forget relying solely on your eyes! Let's dive into powerful techniques:
1. Leveraging the CELL Function: Unveiling Hidden Properties
Excel's built-in CELL function is a treasure trove of information. While often overlooked, it offers a precise way to determine various cell characteristics, including its type. The "type" argument within the CELL function provides a code representing the cell's content. For example:
"b"indicates a blank cell"l"signifies a label (text)"v"represents a number"e"denotes an error value
Example: =CELL("type",A1) applied to cell A1 will return the type code of A1's content. You can then use this information within IF statements or other formulas for conditional formatting or data manipulation.
2. Harnessing the Power of VBA Macros for Complex Scenarios
For intricate tasks or large spreadsheets, Visual Basic for Applications (VBA) macros offer unparalleled control. A custom VBA macro can automatically scan your entire spreadsheet, classifying each cell's type and outputting the results to a separate sheet or range. This allows for sophisticated analysis and reporting. A simple example might involve iterating through each cell, using TypeOf to determine the cell's data type and then storing this information in a structured way.
3. Conditional Formatting: Visualizing Cell Types with Style
While not directly defining the cell type programmatically, conditional formatting can provide a visual representation. By applying rules based on cell type (using the CELL function within the conditional formatting criteria), you can visually highlight different cell types with distinct colors or formats. This provides a quick overview of your data's composition.
4. Data Validation: Enforcing Cell Type Standards
Proactive data validation rules ensure consistency and prevent incorrect data entry. Before data even enters your spreadsheet, you can restrict cells to accept only specific types, such as numbers, dates, or text, maintaining data integrity and simplifying future analysis. This eliminates the need for post-processing cell type identification.
Advanced Techniques for Cell Type Analysis
Let's move beyond basic identification and explore more advanced scenarios:
5. Identifying Formulas vs. Values: Unmasking the Formulaic
Distinguishing between a cell containing a formula and one holding a simple value is crucial. While the CELL function can tell you the result type, it doesn't directly reveal if the cell holds a formula. A VBA macro can be crafted to check the cell's Formula property. A non-empty formula property indicates a formula-containing cell.
6. Dealing with Errors: Gracefully Handling #N/A, #VALUE!, and More
Error values like #N/A, #VALUE!, #REF! etc., represent problematic cells requiring attention. A well-structured VBA macro or a combination of IFERROR and ISERROR functions can detect and handle these errors appropriately, either reporting them or replacing them with default values.
Conclusion: Mastering Cell Type Identification in Excel
Defining cell type in Excel goes far beyond simple observation. By mastering the methods described here—from the CELL function to powerful VBA macros and strategic conditional formatting—you can effectively analyze, manage, and manipulate your data with precision and efficiency. These techniques are invaluable for data cleaning, validation, and insightful analysis, ultimately improving the reliability and value of your Excel work.