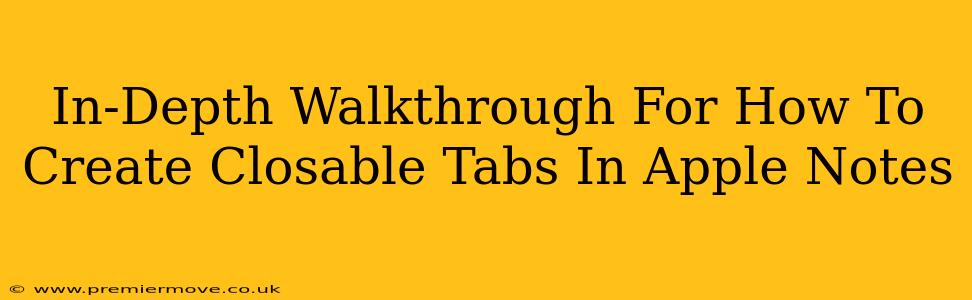Apple Notes has come a long way, evolving from a simple note-taking app to a surprisingly versatile tool. While it doesn't offer tabs in the traditional browser sense, you can achieve a similar workflow for managing multiple notes simultaneously using a clever technique involving folders and the power of organization. This guide will walk you through the process, making your note-taking experience more efficient and less cluttered.
Understanding the Limitations (and Workarounds)
Before diving in, it's important to acknowledge that Apple Notes doesn't have built-in closable tabs like a web browser. This means we need to find a workaround. The core idea revolves around using folders to group related notes, mimicking the functionality of separate tabs. This method won't provide the exact same visual experience, but it delivers similar practical benefits.
Method 1: Utilizing Folders for Tab-like Organization
This is the most straightforward approach and works beautifully for keeping your notes organized and easily accessible:
Step 1: Create Folders for Different Projects or Topics
Think of folders as your "tabs." Create folders for different projects, subjects, or topics. For example, you might have folders for:
- Work Projects: Sub-folders within this could be "Project Alpha," "Client Beta," etc.
- Personal Notes: This could contain folders like "Travel Plans," "Shopping List," "Recipes," etc.
- Research: Organize research notes into folders by topic.
The more specific your folder names are, the easier it will be to find what you need.
Step 2: Place Notes Within Their Respective Folders
Once you've created your folders, simply place individual notes inside the appropriate folder. This is your equivalent of "opening a tab." To "close" a tab, you simply navigate away from the folder.
Step 3: Navigating Between "Tabs" (Folders)
Switching between "tabs" is as simple as navigating through your folder structure in the Apple Notes app. You can easily switch between projects or topics by selecting different folders in the sidebar.
Method 2: Using Smart Folders for Dynamic Organization
For a more advanced approach, consider using Smart Folders:
Step 1: Creating a Smart Folder
Navigate to the sidebar in Apple Notes and select "New Smart Folder."
Step 2: Defining Your Smart Folder Rules
This is where you define the criteria for which notes will appear in your Smart Folder. For instance, you could create a Smart Folder that shows all notes containing a specific tag, or all notes created within a specific date range.
Step 3: Managing "Tabs" Dynamically
This method allows for dynamic organization. Your "tabs" (represented by Smart Folders) will automatically update as you add or modify notes that meet the defined criteria. This is excellent for keeping track of time-sensitive information or project-specific notes.
Tips for Optimizing Your Workflow
- Consistent Naming Conventions: Using a consistent naming convention for folders and notes will improve searchability and overall organization.
- Regular Tidying: Periodically review and reorganize your folders and notes to maintain a clear and efficient system. Delete unnecessary notes to avoid clutter.
- Utilize Tags: Tags are extremely helpful for quickly locating specific information within your note library, regardless of folder structure.
Conclusion: Embrace the Workaround
While Apple Notes lacks true closable tabs, the folder-based approach offers a robust and practical alternative. By adopting a structured folder system and leveraging the power of Smart Folders, you can create a note-taking workflow that is both efficient and mirrors the convenience of tabbed browsing. Experiment with these methods to find the organizational strategy that best suits your needs.