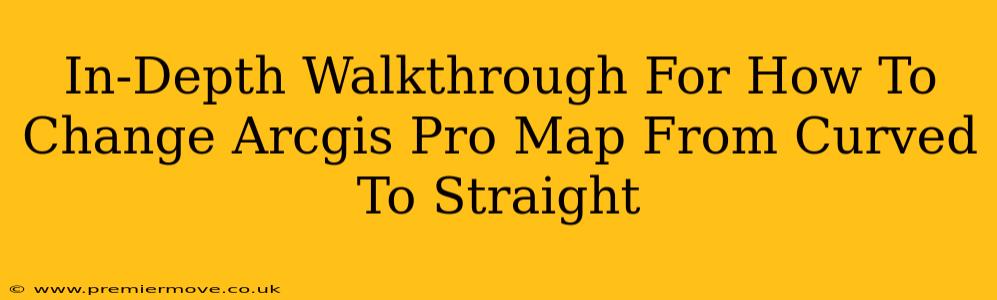Tired of that curved map in ArcGIS Pro? Want crisp, straight lines instead of those frustrating, warped edges? You're in the right place! This guide provides a comprehensive walkthrough on how to transform your curved map projection into a beautifully straight one. We'll cover various methods and troubleshooting tips to ensure you achieve the desired result.
Understanding Map Projections and Distortion
Before diving into the solution, it's crucial to understand why your map might appear curved in the first place. Map projections are essentially ways of representing the three-dimensional Earth on a two-dimensional surface. This process inevitably introduces distortion. Different projections minimize different types of distortion—some minimize area distortion, others distance, and still others shape. A curved appearance often arises from using projections designed for specific purposes, such as preserving area (like equal-area projections) or showing accurate direction from a central point (like azimuthal projections).
Key Takeaway: The "curvature" isn't a flaw in your data; it's a characteristic of the chosen map projection.
Method 1: Changing the Coordinate System (The Most Common Solution)
This is the most straightforward method and often resolves the issue immediately. A wrong or inappropriate coordinate system is the primary culprit behind a curved map appearance in ArcGIS Pro.
Steps:
-
Locate the Project Properties: In your ArcGIS Pro project, right-click on your map and select "Properties."
-
Navigate to the Coordinate System Tab: A new window will appear. Select the "Coordinate Systems" tab.
-
Choose a Suitable Projected Coordinate System: This is where you select the projection that best fits your needs and data. Consider the geographic area covered by your map. Projected coordinate systems are designed for specific regions and minimize distortion within those regions. Popular choices include Universal Transverse Mercator (UTM) or State Plane Coordinate Systems (SPCS).
-
Apply the Changes: Click "OK" to apply the new coordinate system. Your map should now render with straighter lines.
Troubleshooting Tip: If you're unsure which projected coordinate system to choose, ArcGIS Pro's search functionality is your friend. Type in the name of your area (e.g., "UTM Zone 10") to easily find the appropriate system.
Method 2: Reprojecting Your Data
If changing the project's coordinate system doesn't resolve the issue, it's possible your data itself is in a curved projection. In this case, you'll need to reproject your data.
Steps:
-
Right-click on your layer: In the Contents pane, right-click on the layer displaying the curved features.
-
Select "Data" > "Project..." A new window will allow you to choose the target coordinate system.
-
Select the desired coordinate system: Again, choose a projected coordinate system suitable for your area.
-
Save the changes: Save your changes. This will create a new version of your data with the chosen projection.
Method 3: Checking Your Data's Source
Sometimes the issue isn't with the projection but with the underlying data itself. If the data source is inherently distorted or contains errors, changing the projection might not fully rectify the problem.
Troubleshooting Steps:
- Examine the source data: Check the metadata of your data to understand its original projection.
- Inspect for anomalies: Are there obvious errors or inconsistencies in the source data that could be causing the visual distortion?
- Consider data cleaning: If the data is flawed, data cleaning techniques might be necessary before re-projection.
Conclusion: A Straight Path Ahead
By following these steps and employing the troubleshooting tips, you can effectively transform your curved ArcGIS Pro map into a straight one. Remember that the choice of projection is a crucial aspect of cartography; understanding the implications of different projections ensures accurate and meaningful map representations. If you encounter further challenges, consult ArcGIS Pro's help documentation or the wider Esri community for support.