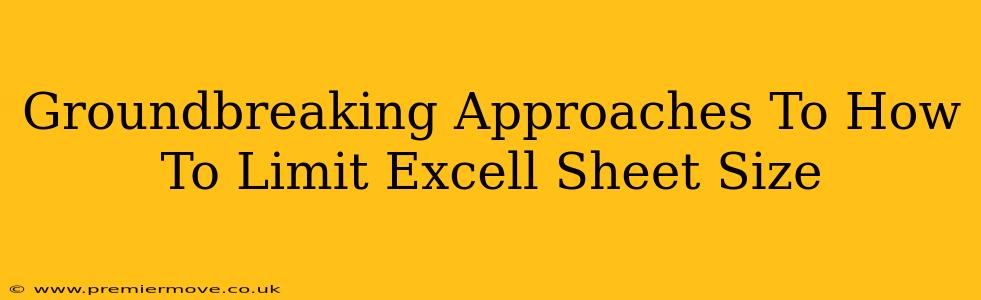Excel spreadsheets are invaluable tools, but they can quickly become unwieldy. A bloated Excel file can lead to frustrating slowdowns, crashes, and difficulties sharing or collaborating. This isn't just an annoyance; it can significantly impact productivity. Fortunately, there are several groundbreaking approaches to limiting your Excel sheet size, keeping your data manageable and your workflow efficient.
Understanding the Culprits of Large Excel Files
Before diving into solutions, let's identify the common culprits behind oversized Excel files:
- Excessive Data: This is the most obvious culprit. Thousands or millions of rows and columns filled with data inevitably lead to a large file size.
- Unnecessary Formatting: Excessive formatting, such as extensive use of colors, fonts, merged cells, and conditional formatting, can significantly bloat your file.
- Embedded Objects: Images, charts, and other embedded objects contribute heavily to file size. High-resolution images are particularly problematic.
- Formulas and Calculations: Complex formulas and extensive calculations across a large dataset require substantial processing power and contribute to file size indirectly (by increasing processing time).
- Hidden Rows and Columns: Rows and columns hidden from view still consume space within the file.
Innovative Strategies for Reducing Excel File Size
Now, let's explore some innovative and effective strategies to tackle the problem:
1. Data Reduction Techniques
- Data Cleaning: Begin by removing duplicates, irrelevant data, and empty rows and columns. This is the single most impactful step. Excel offers built-in tools to help with this.
- Data Filtering: Instead of working with the entire dataset, filter your data to include only the necessary information for your current task.
- Data Consolidation: If your data is spread across multiple worksheets, consolidate it into a single, well-organized sheet whenever possible.
- Data Subsetting: Extract only the essential columns and rows needed for your analysis, creating smaller, manageable subsets.
2. Optimizing Formatting and Style
- Minimal Formatting: Use simple, consistent formatting. Avoid excessive use of bold, italics, underlines, and elaborate cell shading.
- Careful Conditional Formatting: While useful, overuse of conditional formatting can dramatically increase file size. Apply it sparingly and judiciously.
- Avoid Merged Cells: Merged cells can complicate data analysis and contribute to file size. Explore alternative layout options.
3. Managing Embedded Objects
- Optimize Images: Use smaller images and compress them before embedding them in your spreadsheet. Consider using vector graphics when possible, as they scale without losing quality.
- Alternative Data Presentation: Instead of embedding images directly, link to them from an external source or consider alternative representations like charts and graphs which often take less space.
- Remove Unnecessary Objects: Regularly review embedded objects and remove those that are no longer needed.
4. Efficient Formula Management
- Efficient Formulas: Use the most efficient formulas possible. Avoid unnecessary calculations and nested formulas wherever practical.
- Array Formulas (With Caution): While powerful, array formulas can dramatically increase calculation times and indirectly impact file size. Use them sparingly and ensure they're absolutely necessary.
- Calculation Options: Explore Excel's calculation options. Automatic recalculation can be resource-intensive; consider manual recalculation for larger files.
5. Advanced Techniques for Extreme Cases
- Data Partitioning: For extremely large datasets, consider partitioning your data into smaller, more manageable files.
- Database Integration: For truly massive datasets, consider migrating your data to a database system (like Access or SQL Server) which is designed for handling such volumes of information. This is a more advanced, but often necessary step.
- External Data Connections: Instead of storing large datasets directly within Excel, link to them from an external source (like a database or text file).
By implementing these strategies, you can dramatically reduce the size of your Excel files, ensuring smoother performance, easier sharing, and a significant boost to your overall productivity. Remember that prevention is key! Develop good data management habits from the start to avoid creating bloated spreadsheets in the future.