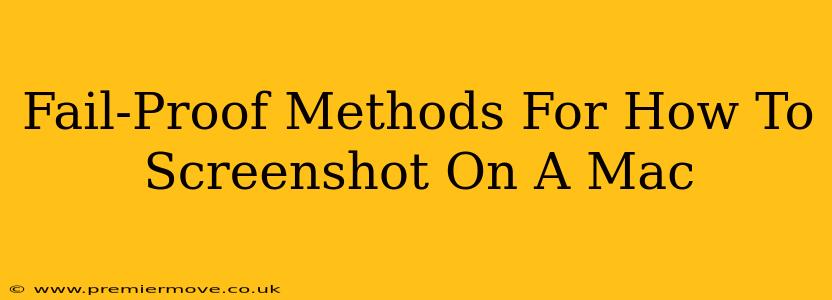Taking screenshots on a Mac is a fundamental skill, whether you're a seasoned pro or a newbie. But with several different methods available, knowing the best approach for your needs can sometimes feel overwhelming. This guide breaks down the foolproof ways to capture your screen, ensuring you never miss that perfect shot again!
The Classic Screenshot: Capturing Your Entire Screen
This is the go-to method for grabbing everything on your display. It's quick, simple, and perfect for capturing web pages, documents, or anything else that fills your entire screen.
The Shortcut: Press Shift + Command + 3.
That's it! A screenshot of your entire screen will automatically be saved to your desktop as a PNG file. Easy peasy!
Screenshotting a Specific Window: Precision at Your Fingertips
Need to grab just one application window? This method lets you select exactly what you need, ignoring everything else on your screen. This is ideal for capturing specific app windows, chat conversations, or any other detail.
The Shortcut: Press Shift + Command + 4, then press the Spacebar. Your cursor will transform into a camera icon. Click on the window you want to capture.
The screenshot will automatically be saved as a PNG file to your desktop. No more unnecessary clutter in your screenshots!
The Power of Selection: Cropping Screenshots on the Fly
For maximum control, use this method to select a precise rectangular area of your screen. This is perfect for grabbing only the relevant part of a webpage, a specific section of a document, or any other custom area.
The Shortcut: Press Shift + Command + 4. Your cursor will change into a crosshair. Drag your cursor to select the area you wish to capture.
The screenshot, neatly cropped to your selection, will appear on your desktop as a PNG. It's like having a built-in image editor at your fingertips!
Saving Screenshots to a Specific Location: Organization is Key
By default, your screenshots land on your desktop. But what if you want to keep things organized? Here's how to change the save location.
The Trick: While the above methods are great for quick captures, adding a slight modification allows you to specify where your screenshot will be saved. Simply press Shift + Command + 4, then press the Spacebar (or not, depending on the selection type you prefer) and immediately after, press the control key. The resulting screenshot will be copied to your clipboard, which allows you to then paste it into your chosen application and save it there.
This offers a fantastic way to customize your workflow and maintain a tidy digital workspace.
Beyond the Basics: Adding a Little Extra Flair
MacOS offers even more screenshot options, allowing you to easily capture specific areas, or even record short videos of your screen. These more advanced features are worth exploring for enhanced productivity! Look for more advanced options within the screenshot settings in your system preferences.
Mastering the Mac Screenshot: You're Now a Pro!
Now you're equipped with the knowledge to conquer any screenshot challenge. From full-screen captures to precise selections, you've got the tools to document your digital world efficiently and effectively. So go forth and screenshot with confidence!