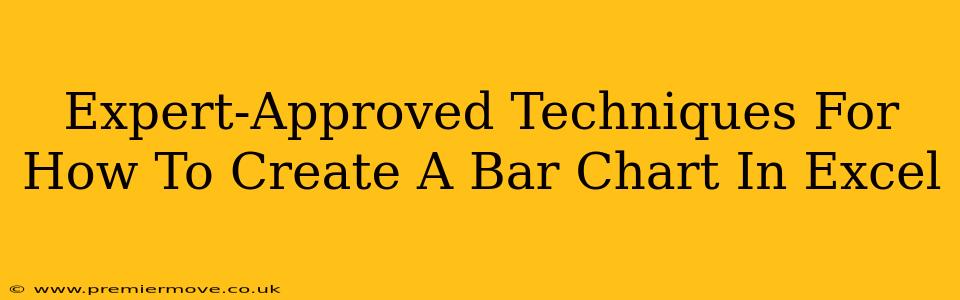Creating compelling visuals is key to presenting data effectively, and bar charts are a fantastic way to compare different categories or show changes over time. Excel makes creating these charts surprisingly simple, but mastering a few techniques will elevate your charts from basic to brilliant. This guide will walk you through the process, from simple bar charts to more advanced variations.
Understanding the Power of Bar Charts in Excel
Before diving into the how-to, let's quickly review why bar charts are so useful:
- Easy Comparison: Instantly compare values across different categories. Perfect for showing sales figures across different regions, product performance, or survey results.
- Clear Visual Representation: Data is presented in a visually intuitive way, making it easy for anyone to grasp the key takeaways, even without detailed data analysis skills.
- Versatile: From simple vertical bars to clustered and stacked variations, bar charts can adapt to various data sets and analytical needs.
- Excel Integration: Excel's built-in charting tools make creating and customizing bar charts a breeze.
Step-by-Step Guide: Creating a Basic Bar Chart in Excel
Let's create a simple vertical bar chart. Assume you have data organized in a table with categories in one column and corresponding values in another.
-
Select Your Data: Highlight the entire data range, including headers (category and value).
-
Insert Chart: Go to the "Insert" tab on the Excel ribbon. In the "Charts" section, click on the "Bar" icon and choose the first option (usually a 2-D clustered column chart).
-
Customize Your Chart (Basic):
- Chart Title: Click on the chart title and type a descriptive title reflecting your data.
- Axis Labels: Excel automatically labels the axes, but you can double-click on the axis labels to adjust font size, style, etc.
- Data Labels: Adding data labels directly onto the bars is highly recommended for clarity. Right-click on a bar, select "Add Data Labels," and choose a suitable position (e.g., above the bar).
-
Formatting Options: Explore the "Chart Design" and "Format" tabs to adjust colors, fonts, and overall chart aesthetics.
Beyond the Basics: Advanced Bar Chart Techniques in Excel
Now that you've mastered the basics, let's explore some advanced techniques to create truly impactful charts:
1. Clustered Bar Charts: Comparing Multiple Categories
If you have data for multiple categories within each group, a clustered bar chart is ideal. For example, showing sales for different products across multiple regions. Simply select all relevant data columns when inserting the chart, and Excel will automatically create clusters.
2. Stacked Bar Charts: Showing Proportions
Use stacked bar charts to show the contribution of different components to a whole. For instance, visualizing the breakdown of expenses within a budget. Select your data appropriately during chart creation, and Excel will stack the segments within each bar.
3. 100% Stacked Bar Charts: Emphasizing Proportions
Similar to stacked bar charts, but the total height of each bar is always 100%, highlighting the relative proportion of each component. Perfect for showcasing market share or survey responses.
4. Adding Error Bars: Showcasing Uncertainty
To indicate data variability or uncertainty, add error bars. They are particularly useful for data derived from samples or experiments. Right-click on a bar, select "Format Data Series," and then navigate to "Error Bars" to customize settings.
5. Changing Chart Types Within a Single Chart: Hybrid Visualizations
For more complex data sets, consider combining different chart types within a single visualization. For instance, combining a bar chart with a line chart to show both the total sales (bar) and the sales trend (line) simultaneously.
Tips for Creating Professional-Looking Bar Charts in Excel
- Choose appropriate colors: Use a color palette that is both visually appealing and easy to interpret. Avoid too many colors to prevent visual clutter.
- Keep it simple: Don't overload your chart with too much data or unnecessary details. Prioritize clarity and conciseness.
- Label everything clearly: All axes, data series, and chart elements should be clearly labeled.
- Consider your audience: Tailor the chart's complexity and design to your audience's understanding.
- Review and refine: Before presenting your chart, take time to review it carefully and make any necessary adjustments.
By mastering these techniques, you can create powerful and persuasive bar charts in Excel that effectively communicate your data and leave a lasting impression on your audience. Remember, practice makes perfect! Experiment with different chart types and customization options to discover what works best for your specific data and presentation goals.