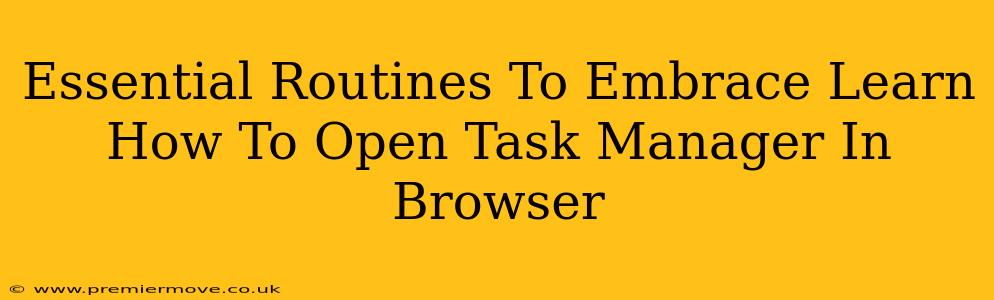Are you tired of sluggish browsing? Does your browser frequently freeze or crash? Learning how to access and use your browser's Task Manager is an essential routine for maintaining a smooth and efficient online experience. This handy tool allows you to identify resource-hogging processes, troubleshoot performance issues, and generally keep your browser running smoothly. Let's dive into the essential steps and explore how this simple action can significantly improve your browsing experience.
Understanding the Browser Task Manager
Your browser's Task Manager is a powerful diagnostic tool that provides a snapshot of all the processes currently running within your browser. Think of it as a window into the inner workings of your browsing session. It shows you which websites are consuming the most resources (CPU, memory, network), enabling you to pinpoint the source of any performance bottlenecks. This is crucial for:
- Identifying resource-intensive websites: Sometimes, a single website—perhaps one with many ads, videos, or complex interactive elements—can hog your browser's resources, causing lag or crashes. The Task Manager helps you quickly identify these culprits.
- Troubleshooting browser freezes and crashes: By examining the processes in the Task Manager, you can often determine the cause of a freeze or crash, enabling you to take appropriate action (like closing problematic tabs or extensions).
- Managing browser extensions: Extensions can sometimes become problematic, using excessive resources. The Task Manager allows you to monitor their performance and decide whether to disable or uninstall them.
- Optimizing your browsing experience: By understanding which processes are consuming the most resources, you can actively manage your browsing session, ensuring a consistently smooth and responsive experience.
How to Open the Task Manager in Different Browsers
The process of opening the Task Manager varies slightly depending on your browser. Here's a breakdown for some of the most popular browsers:
Google Chrome:
- Right-click on any tab.
- Select "Task manager" from the context menu. You'll then see a detailed list of processes, their resource usage, and the ability to end individual processes if needed.
Mozilla Firefox:
- Type
about:performanceinto the address bar and press Enter. - This will open the Firefox Performance page, showing active processes and resource usage.
Microsoft Edge:
- Press Shift + Esc. This keyboard shortcut directly opens the Task Manager.
- Alternatively, right-click on any tab and select "Task manager".
Safari (macOS):
- Go to the Activity Monitor (found in Applications/Utilities). While not specifically a browser Task Manager, Activity Monitor provides details on all running applications, including your browser and its processes, showing their CPU and memory usage.
Other Browsers:
For other browsers, consult their help documentation or online resources; the method will likely be similar to those listed above—either a keyboard shortcut, a right-click option in the context menu, or a specific URL to open a performance page.
Essential Routines for Maintaining Browser Performance
Beyond just knowing how to open the Task Manager, it’s crucial to incorporate some essential routines into your browsing habits:
- Regularly close unnecessary tabs: Keep only the tabs you actively need open.
- Uninstall unused browser extensions: Fewer extensions mean less overhead.
- Scan your computer for malware: Malicious software can drastically impact browser performance.
- Restart your browser periodically: This clears the browser's cache and memory, helping to refresh performance.
- Consider using a lightweight browser: If your browser is consistently sluggish, explore alternative, less resource-intensive browsers.
By mastering these skills and integrating these routines, you'll significantly improve the efficiency and reliability of your browsing experience. The browser Task Manager is a powerful tool – learn to use it effectively, and say goodbye to slowdowns and frustrating crashes!