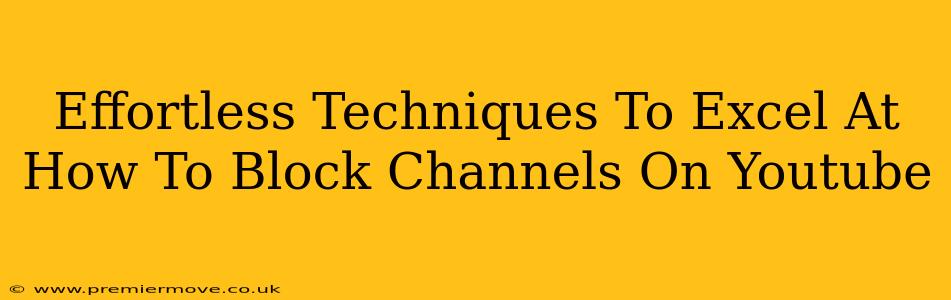YouTube offers a vast library of content, but sometimes you stumble upon channels that aren't a good fit for your viewing habits. Whether it's irrelevant content, repetitive uploads, or simply channels you'd prefer not to see, knowing how to block them is key to a more enjoyable YouTube experience. This guide will walk you through several effortless techniques to master the art of blocking YouTube channels.
Understanding YouTube's Blocking Mechanism
Before we dive into the specifics, it's important to understand what happens when you block a YouTube channel. Blocking a channel prevents you from seeing its videos in your recommendations, search results, and on your homepage. Crucially, it doesn't notify the channel owner that you've blocked them. This is a purely one-sided action designed to curate your viewing experience.
Method 1: Blocking Directly From a Channel Page
This is the most straightforward method. Simply follow these steps:
- Navigate to the channel: Find the channel you want to block on YouTube.
- Locate the "About" section: Look for the "About" section usually located on the right-hand side of the channel page (desktop) or below the channel banner (mobile).
- Find the three dots: Click on the three vertical dots, often labeled as "More." A dropdown menu will appear.
- Select "Block user": This option is typically found towards the bottom of the menu. Click on it to confirm the block.
That's it! You've successfully blocked the channel.
Method 2: Blocking From a Video Page
You can also block a channel directly from one of their videos. The process is nearly identical:
- Open the video: Play any video from the channel you wish to block.
- Locate the three dots: Look for the three vertical dots beneath the video, usually located to the right of the "Share" button.
- Select "Block user": Choose the "Block user" option from the dropdown menu. Confirm your choice.
Method 3: Blocking Through YouTube's Settings (Less Common, but Useful)
While less frequently used, you can manage blocked channels directly through your YouTube settings. This method is helpful if you want a centralized view of all your blocked channels. However, you can't initiate a block from the settings, you can only manage existing ones.
This feature's location might change slightly depending on your device and the YouTube app version. However, generally, you'll find it within the settings related to your account and privacy.
Troubleshooting Tips
- Channel not showing up? Ensure you're logged into your YouTube account. Blocking only applies to your individual profile.
- Accidentally blocked someone? While you can't directly unblock from the settings (typically), simply visiting the channel and following the above steps will show an "Unblock" option instead.
- Still seeing the channel's videos? Give it some time. The changes might take a few minutes to fully propagate across YouTube's algorithms.
Keeping Your YouTube Experience Clean and Enjoyable
Blocking channels is a simple yet powerful tool to customize your YouTube experience. By mastering these techniques, you can effectively curate your feed and focus on content that truly interests you. Remember, a clutter-free YouTube experience makes for a more enjoyable one.