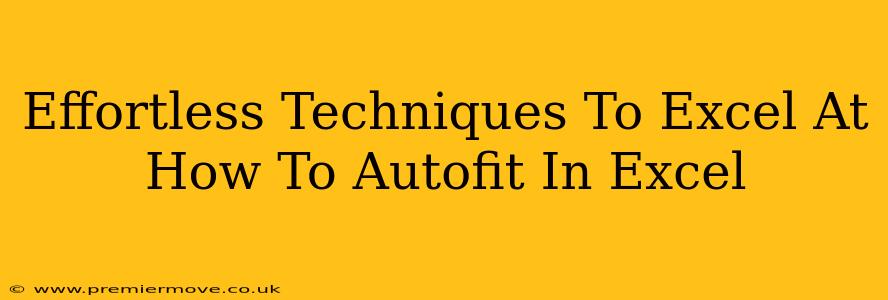Microsoft Excel is a powerhouse for data management, but even seasoned users sometimes grapple with formatting. One common frustration? Getting column widths just right. Manually adjusting column widths is tedious and time-consuming. That's where Excel's AutoFit feature shines! This handy tool automatically adjusts column widths to perfectly display your data, saving you valuable time and effort. Let's dive into some effortless techniques to master AutoFit and unlock its full potential.
Understanding Excel's AutoFit Feature
Before we explore advanced techniques, let's establish a baseline understanding. AutoFit in Excel dynamically adjusts the width of a selected column (or columns) to accommodate the longest piece of text or the widest number within that column. This includes formatting like bold text, numbers, and even dates. It's a simple yet powerful tool that significantly enhances readability and presentation.
Mastering the Basics: AutoFitting Columns and Rows
The most straightforward way to use AutoFit is by selecting the column(s) you want to adjust and then utilizing the intuitive menu options. Here's how:
AutoFitting a Single Column
- Select the column: Simply click the column header (the letter at the top of the column).
- Right-click: A context menu will appear.
- Select "Column Width" -> "AutoFit Column Width": This will instantly adjust the column's width.
AutoFitting Multiple Columns
- Select multiple columns: Click and drag across the column headers to select the desired range.
- Right-click: As before, a context menu will appear.
- Select "Column Width" -> "AutoFit Column Width": This simultaneously adjusts the width of all selected columns.
AutoFitting Rows (Yes, You Can!)
While often overlooked, AutoFit also works for rows!
- Select the row(s): Click and drag across the row numbers on the left.
- Right-click: The context menu appears.
- Select "Row Height" -> "AutoFit Row Height": This adjusts row height to fit the tallest content.
Advanced AutoFit Techniques for Excel Pros
Now that you've mastered the basics, let's explore some advanced techniques that will elevate your Excel skills:
AutoFit with Keyboard Shortcuts
Boost your efficiency with keyboard shortcuts! After selecting your column(s) or row(s), press Alt + H + O + I to automatically adjust the width or height. This shortcut is significantly faster than using the mouse.
AutoFit and Cell Formatting
Remember, AutoFit takes cell formatting into account. If you have bold text or large fonts, the column width will adjust accordingly. Experiment with different fonts and sizes to see how this impacts AutoFit's results. Consistent formatting across your spreadsheet leads to cleaner AutoFit results.
Troubleshooting Common AutoFit Issues
Sometimes, AutoFit might not produce the desired results. Here are some troubleshooting tips:
- Hidden characters: Check for hidden characters or extra spaces that might be artificially increasing the column width.
- Wrap Text: If text is wrapped, AutoFit will adjust for the height but not necessarily the width. Unwrap the text to get a more accurate width adjustment.
- Merged Cells: AutoFit works less predictably with merged cells. Consider unmerging cells for optimal results.
Conclusion: AutoFit for Efficiency and Presentation
Mastering Excel's AutoFit feature is a simple yet powerful way to improve both the efficiency of your workflow and the visual appeal of your spreadsheets. By utilizing the basic techniques and exploring the more advanced options, you can ensure your data is always presented clearly and professionally. So, ditch the manual adjustments and embrace the ease and efficiency of AutoFit!