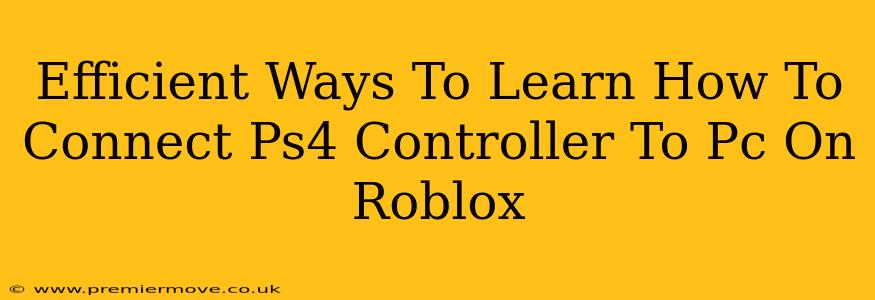Want to elevate your Roblox gaming experience? Connecting your PS4 controller to your PC can significantly improve gameplay, offering better control and comfort. This guide outlines efficient methods to get your PS4 controller working seamlessly with Roblox on your PC.
Understanding the Connection Process
Before diving into the specifics, understanding the fundamental process is key. Essentially, you need to establish a connection between your PS4 controller and your PC. This usually involves installing drivers and configuring your PC to recognize the controller. Roblox itself doesn't directly manage this; it relies on your operating system (Windows) to identify and interpret the controller's input.
Necessary Tools
- PS4 Controller: Obviously! Make sure it's charged.
- USB Cable: A micro-USB cable (the standard for older PS4 controllers) or USB-C cable (for newer DualSense controllers) is required for wired connections.
- Bluetooth Adapter (for wireless): If you prefer a wireless connection, you'll need a Bluetooth adapter compatible with your PC. Many PCs have built-in Bluetooth, but a dedicated adapter can often provide a more reliable connection.
- DS4Windows (Recommended): This free and open-source program is highly recommended for optimizing your PS4 controller's functionality on Windows. It provides improved compatibility and customization options.
Wired Connection: The Simplest Approach
This method is generally the most straightforward.
- Connect the Controller: Plug the USB cable into your PS4 controller and then into a USB port on your PC.
- Driver Installation: Windows should automatically detect and install the necessary drivers. This may take a few moments.
- Test in Roblox: Launch Roblox and check if your controller is working. If it's not, proceed to the next section.
- DS4Windows Enhancement: Even with a wired connection, DS4Windows can improve the experience by offering additional configuration options. Download and install DS4Windows, then follow its on-screen instructions to profile your controller.
Wireless Connection: Freedom of Movement
Wireless connections offer more flexibility, but require an extra step.
- Enable Bluetooth: Ensure Bluetooth is enabled on your PC. If it's not built-in, install your Bluetooth adapter and its drivers.
- Put Controller in Pairing Mode: On your PS4 controller, hold down the PS button and the Share button simultaneously until the light bar begins to flash.
- Pair with PC: In your PC's Bluetooth settings, search for new devices. Your PS4 controller should appear; select it to pair.
- DS4Windows is Crucial: DS4Windows is essential for wireless connections. It provides the necessary profiles to allow Roblox to recognize your controller properly. Follow the software's instructions for setting up your controller.
- Test and Calibrate: Launch Roblox and test your controller's responsiveness. DS4Windows often allows fine-tuning of button mapping and sensitivity for optimal gameplay.
Troubleshooting Common Issues
- Controller Not Detected: Ensure the controller is charged and the cable is properly connected. Check your PC's device manager for any driver errors. Reinstall drivers if necessary.
- Incorrect Button Mapping: Use DS4Windows to customize button assignments to match your preferences and ensure correct functionality within Roblox.
- Input Lag: A wired connection generally minimizes lag. For wireless, ensure your Bluetooth adapter is strong and placed close to your controller.
Optimizing Your Roblox Gameplay with a PS4 Controller
Using a PS4 controller offers several advantages in Roblox:
- Enhanced Precision: Many find controllers more precise for aiming and maneuvering in certain Roblox games.
- Improved Comfort: Controllers provide a more comfortable and ergonomic gaming experience compared to keyboard and mouse for extended play sessions.
- Greater Immersion: The familiar controller layout enhances the immersive gameplay experience for many players.
By following these steps and utilizing DS4Windows, you'll be well on your way to enjoying a smoother, more enjoyable Roblox experience with your PS4 controller. Remember to consult the DS4Windows documentation for advanced customization options. Happy gaming!