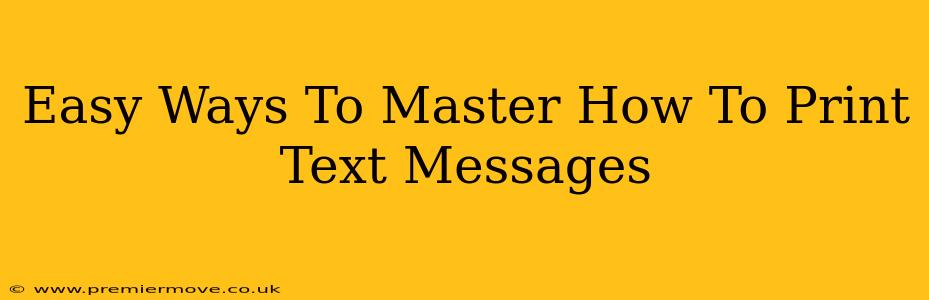Printing text messages might seem like a simple task, but depending on your phone and operating system, the process can vary. This guide covers several easy methods to get those important texts onto paper, whether you need them for legal reasons, sentimental value, or simply to keep a record.
Why Print Your Text Messages?
Before diving into the how-to, let's quickly address why you might need to print text messages. There are several valid reasons:
- Legal Purposes: Text messages can serve as crucial evidence in legal cases, making a printed copy essential for documentation.
- Record Keeping: Keeping a hard copy of important conversations can be beneficial for personal or business records.
- Sentimental Value: Do you have a cherished text exchange with a loved one? Printing it can create a lasting keepsake.
- Troubleshooting: If you're having issues with your phone or service provider, a printout can be helpful when explaining the problem.
Method 1: Printing Directly From Your Phone (Android & iPhone)
Many modern smartphones offer built-in print functionalities. This is often the easiest method, provided your phone is connected to a compatible printer.
Android:
- Open the Messaging App: Locate and open your default messaging app.
- Select the Conversation: Find the conversation containing the text messages you want to print.
- Look for the Share Icon: Most messaging apps have a share icon (usually three dots or an upward-pointing arrow). Tap it.
- Choose Print: From the share options, select "Print" or a similar option.
- Select Your Printer: Choose your connected printer from the list of available devices.
- Adjust Settings (Optional): You may be able to adjust print settings like page size, orientation, and number of copies.
- Print! Tap the print button to begin.
iPhone:
- Open the Messages App: Launch the Messages app on your iPhone.
- Select the Conversation: Find the conversation you want to print.
- Share the Conversation: Tap the "Share" icon (a square with an upward arrow).
- AirPrint or Email: You can either use AirPrint (if your printer supports it) or email the conversation to yourself. From there, you can print the email.
- Print from Email (if necessary): Open the email containing your text conversation on your computer and use your computer's print function.
Method 2: Printing from Your Computer
If direct printing from your phone isn't working or isn't convenient, you can always transfer the texts to your computer and print from there.
Transferring Texts to Your Computer:
- Email: Many messaging apps allow you to email a conversation directly. This is a simple and straightforward method.
- Cloud Services: If your messages are backed up to a cloud service (like iCloud or Google Drive), download the relevant files to your computer.
- USB Cable: You can connect your phone to your computer with a USB cable and transfer the files manually (this method is more technically involved and may require specific software).
Printing from Your Computer:
Once your text messages are on your computer (either in a text file, email, or other format), simply open the file and use your computer's print function.
Troubleshooting Tips
- Printer Connection: Ensure your printer is correctly connected to your phone or computer via Wi-Fi or USB.
- Driver Issues: Make sure you have the correct printer drivers installed on your computer.
- File Format: Some file formats may not print correctly. Try converting the file to a more compatible format like a PDF.
- Contact Support: If you encounter persistent problems, contact the support team for your phone, printer, or messaging app.
By following these easy methods, you can successfully print your text messages anytime you need to. Remember to choose the method that best suits your tech skills and available resources!