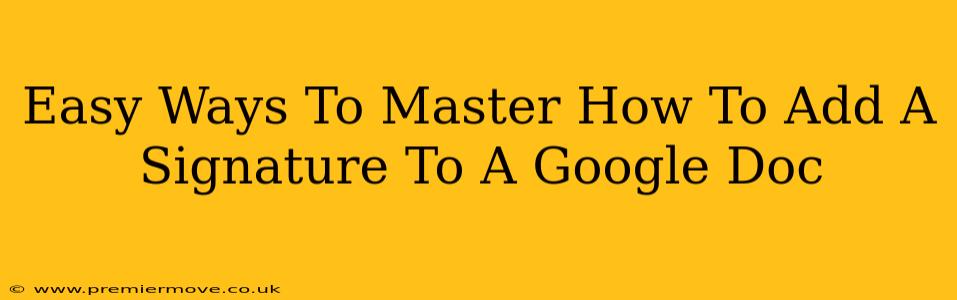Adding a signature to a Google Doc might seem tricky, but it's surprisingly simple once you know the right methods. Whether you need a quick, informal signature or a more formal, legally binding one, this guide will walk you through the easiest ways to get it done. Let's dive in!
Method 1: The Quick and Easy Handwritten Signature (Using a Scanner or Mobile Device)
This is perfect for adding a personal touch to your documents quickly. All you need is your signature on paper!
Step-by-Step Guide:
- Sign your name: On a piece of paper, write your signature clearly.
- Scan or photograph: Use a scanner for a crisp image, or take a clear photo with your phone or tablet. Ensure good lighting and a neutral background for best results.
- Save the image: Save your signature as a JPG, PNG, or GIF file.
- Insert into Google Docs: Open your Google Doc. Go to "Insert" > "Image" > "Upload from computer." Select your saved signature image.
- Resize and position: Adjust the size and placement of your signature as needed. You can also slightly reduce the opacity to make the signature less prominent if necessary.
Method 2: Using a Digital Signature Tool (for a More Professional Look)
For a more polished and consistent digital signature, consider using a dedicated tool. Many free and paid options are available online. These tools often let you create signatures that look incredibly realistic and are easily incorporated into Google Docs.
Advantages of Using a Digital Signature Tool:
- Consistency: Maintain a consistent signature across all your documents.
- Professionalism: Creates a more polished and professional appearance.
- Ease of use: Many tools offer simple interfaces and seamless integration with Google Docs.
Method 3: Drawing Your Signature Directly in Google Docs (For a Quick, Informal Signature)
While not as precise as scanning or using a dedicated tool, this method is incredibly convenient for quick signatures.
How to Draw Your Signature:
- Open your Google Doc.
- Select the "Insert" menu.
- Choose "Drawing". A drawing canvas will appear.
- Draw your signature: Use your mouse or trackpad (or a touchscreen device) to draw your signature.
- Save and insert: Click "Save & Close." Your signature will be inserted into your document as an image.
Tips for a Perfect Digital Signature:
- Clarity is key: Ensure your signature is legible, regardless of the method you choose.
- Size matters: Adjust the size of your signature to maintain readability and visual balance within the document.
- Placement is important: Consider placing your signature in a logical location, such as at the end of the document or next to your typed name.
- Experiment with methods: Try all three methods to determine which suits your needs and preferences best.