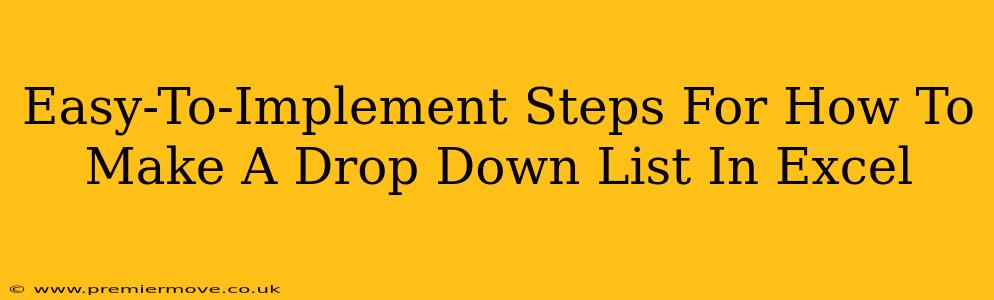Creating a drop-down list in Excel is a simple yet powerful way to improve data entry efficiency and accuracy. Instead of manually typing values, users select from a predefined list, minimizing errors and ensuring consistency. This guide provides clear, step-by-step instructions to create your own.
Understanding the Power of Data Validation
Before diving into the steps, let's understand the core concept: Data Validation. This Excel feature allows you to restrict the type of data entered into a cell, and a drop-down list is one of its most useful applications. Think of it as adding guardrails to your spreadsheet, preventing incorrect or inconsistent entries.
Step-by-Step Guide: Creating Your Excel Drop-Down List
Here's how to build your own drop-down list in Excel:
Step 1: Prepare Your List of Options
First, you need a list of the items you want to appear in your drop-down menu. You can:
- Create a new list: Type your options directly into a separate area of your worksheet. This is ideal for smaller lists.
- Use an existing list: If you already have a list somewhere in your spreadsheet, you can reference that. This is more efficient for larger lists.
Let's assume you're creating a list of fruits: Apple, Banana, Orange, Grape. Enter these into cells A1:A4 (or any other convenient range).
Step 2: Select the Target Cell
Next, select the cell (or cells) where you want the drop-down list to appear. This is where users will make their selections.
Step 3: Access Data Validation
Go to the Data tab on the Excel ribbon. In the Data Tools group, you'll find the Data Validation button. Click it.
Step 4: Configure the Data Validation Settings
The Data Validation dialog box will open. Here's where you specify the drop-down list's properties:
-
Settings: Under the Allow dropdown, select List.
-
Source: This is the most important part. Here you specify the range containing your list of options. You have two main choices:
- Directly type the range: If your fruit list is in A1:A4, type
=$A$1:$A$4into the Source box. The dollar signs ($) make the reference absolute, preventing it from changing if you copy the validation to other cells. - Select the range: Click the small box to the right of the Source field. Then, select cells A1:A4 directly in your worksheet. Excel will automatically enter the correct range.
- Directly type the range: If your fruit list is in A1:A4, type
-
Input Message (Optional): You can add a short message that appears when a user selects the cell. This is helpful to guide users.
-
Error Alert (Optional): You can configure an error alert to appear if a user tries to enter something not in the list.
Step 5: Click "OK"
Once you've configured the settings, click OK. You'll now see a drop-down arrow in the selected cell(s).
Step 6: Test Your Drop-Down List
Click the arrow to test your new drop-down list. Select an option and see how it works.
Beyond the Basics: Advanced Drop-Down List Techniques
- Using Named Ranges: For better readability and easier management, consider using named ranges for your lists.
- Dynamic Drop-downs: Create cascading or dependent drop-downs where the options in one list change based on the selection in another.
- Data Validation with Formulas: Create even more sophisticated drop-downs by using formulas to dynamically populate the list.
By mastering these steps, you can significantly enhance the usability and accuracy of your Excel spreadsheets. Happy spreadsheet building!