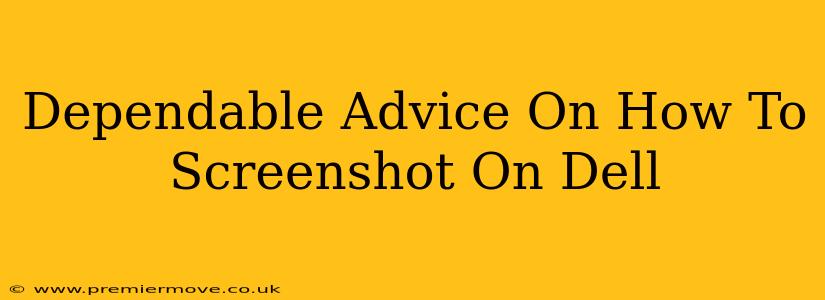Taking a screenshot on your Dell computer is a surprisingly versatile tool, whether you're troubleshooting a technical issue, capturing a funny meme, or preserving important information. This guide covers various methods, ensuring you'll find the perfect technique for your Dell laptop or desktop.
The Classic Print Screen Method
This is the most straightforward way to grab a screenshot of your entire screen. Simply press the Print Screen (often abbreviated as PrtScn, Print Scrn, or Prt Scr) key on your keyboard. This copies the entire screen's image to your clipboard. You then need to paste it into an image editor like Paint (on Windows) or Preview (on macOS) to save it as a file.
-
Finding the Print Screen Key: Look for a key with "Print Screen," "PrtScn," or a similar abbreviation. It's usually located in the upper-right corner of your keyboard, often near the F12 key.
-
Pasting the Screenshot: Open your image editor (Paint, for example). Press Ctrl + V (or Cmd + V on a Mac) to paste the screenshot. Then, save the image in your desired location.
Capturing a Specific Window
Need a screenshot of just one window, not your entire desktop? Here's how:
-
Activate the Window: Click on the window you want to capture.
-
Press Alt + Print Screen: Hold down the Alt key and press the Print Screen key simultaneously. This copies only the active window to your clipboard.
-
Paste and Save: Just like before, paste the screenshot into an image editor and save it as a file.
Using the Snipping Tool (Windows)
The Snipping Tool is a built-in Windows application that offers more control over your screenshots.
-
Accessing the Snipping Tool: Search for "Snipping Tool" in the Windows search bar.
-
Choosing Your Snip Type: You can select a rectangular snip, free-form snip, window snip, or full-screen snip.
-
Capturing Your Screenshot: Once you've chosen your snip type, click and drag your cursor to select the area you want to capture. Your screenshot will then be saved automatically (location can be customized).
Pro Tip: The Snipping Tool is great for capturing specific parts of your screen, making it ideal for tutorials or highlighting particular information.
Dell-Specific Screenshot Features?
While Dell doesn't generally have its own unique built-in screenshot utility beyond standard Windows functionality, exploring your Dell's keyboard shortcuts (often printed on the keyboard itself) might reveal additional shortcuts.
Troubleshooting Your Screenshots
-
Nothing Happens When I Press Print Screen: Ensure the Print Screen functionality isn't disabled in your system settings. Check your keyboard settings to make sure the key isn't reassigned to a different function.
-
My Screenshot is Low Quality: The quality of your screenshot directly reflects your screen's resolution. Higher resolution settings result in sharper images.
-
My Screenshot Isn't Saving: Double-check that you've correctly pasted the image into your image editor and saved the file.
With these methods, capturing screenshots on your Dell computer is a breeze. Whether you need a full-screen capture, a window snip, or something in between, you now have the know-how to quickly and easily document anything on your screen.