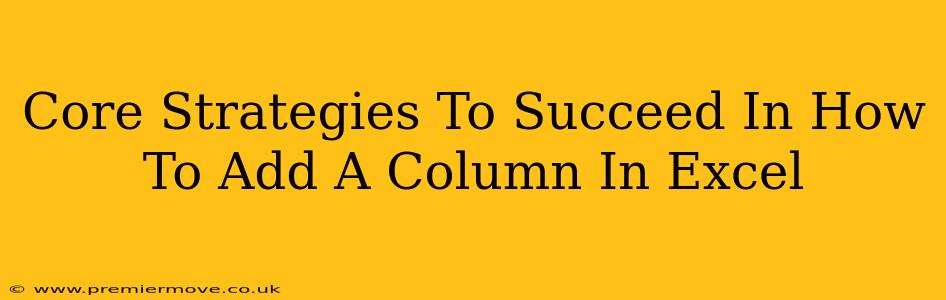Adding a column in Excel might seem simple, but mastering the where and how can significantly boost your spreadsheet efficiency. This guide dives beyond the basics, offering core strategies to streamline your workflow and avoid common pitfalls.
Understanding Your Column Insertion Needs
Before you even click your mouse, consider why you need a new column. This seemingly small step is crucial for efficient spreadsheet management.
1. Data Organization: The Foundation of Success
Are you adding a column to organize existing data? Perhaps you need a new column for calculations, categorization, or simply better visual separation. Understanding your goal guides your column placement. Think: Does it logically follow existing columns? Should it be placed at the beginning, middle, or end?
2. Future-Proofing Your Spreadsheet
Think ahead! Will this new column be used for future data entry? If so, ensure it's appropriately labeled and positioned for easy use. A well-organized spreadsheet saves you time and frustration in the long run. Pro Tip: Use descriptive column headers that clearly indicate the data contained within.
Mastering the Techniques: Different Approaches for Different Needs
Excel offers several ways to add columns, each best suited for specific situations.
1. The Right-Click Method: Quick and Simple
This is your go-to for straightforward column additions.
- Locate: Position your cursor on the header row at the top of the column where you want to insert the new column (e.g., click the letter "C" to add a column before column C).
- Right-Click: Right-click on the header.
- Select "Insert": Choose the "Insert" option from the context menu. A new, blank column will appear.
2. The "Insert" Tab Method: For More Control
The "Insert" tab offers finer control, particularly useful for inserting multiple columns at once.
- Navigate: Go to the "Home" tab in the Excel ribbon.
- Select "Insert": In the "Cells" group, click the "Insert" button. You'll see options to insert entire rows or columns. Select "Insert Sheet Columns."
3. Keyboard Shortcuts: Speed Up Your Workflow
For experienced users, keyboard shortcuts significantly speed up the process.
- Select the column header: Click on the header letter of the column before which you want to add a new column.
- Press Alt + I + C: This shortcut instantly inserts a new column.
Beyond the Basics: Advanced Column Management
Adding columns is just the beginning. Efficient spreadsheet management involves other crucial considerations.
1. Data Validation: Ensuring Data Integrity
Once you've added your new column, use data validation to ensure data accuracy and consistency. This prevents errors and ensures your spreadsheet remains reliable.
2. Formatting for Clarity: Make Your Data Shine
Use formatting tools—font sizes, colors, borders—to enhance readability and visual organization. This makes your spreadsheet easier to understand and use.
3. Freezing Panes: Keep Headers Visible
When working with large datasets, freeze panes to keep your column headers visible as you scroll. This greatly improves navigation and data analysis.
By understanding your needs and mastering these strategies, you'll transform adding columns from a simple task into a powerful tool for efficient spreadsheet management. Remember, a well-organized spreadsheet is a key to data analysis success!