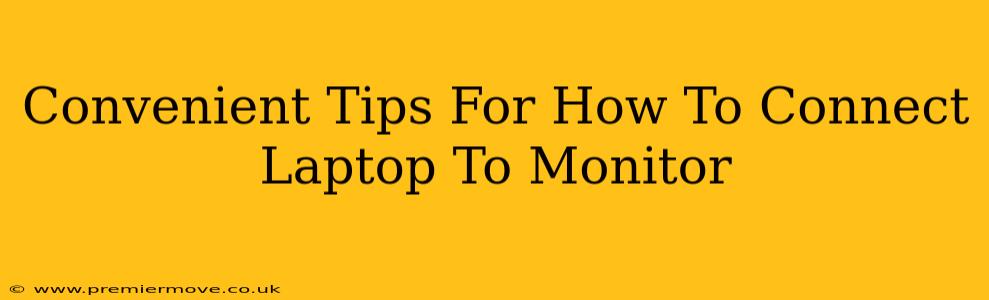Want to boost your productivity and enjoy a larger workspace? Connecting your laptop to a monitor is easier than you think! This guide provides convenient tips and tricks to get you set up in minutes, regardless of your laptop and monitor types. Let's dive in!
Understanding Your Connections: The Key to Success
Before you even plug anything in, take a moment to identify the ports on both your laptop and monitor. This seemingly simple step prevents frustration later. Common connection types include:
-
HDMI (High-Definition Multimedia Interface): This is a popular and versatile option, offering high-quality video and audio transmission in a single cable. Look for the HDMI port – it's usually a trapezoidal shape.
-
DisplayPort: Another digital interface, DisplayPort often offers higher resolutions and refresh rates than HDMI, making it ideal for gaming or graphic design. It's typically a wider trapezoid shape.
-
USB-C: Many newer laptops and monitors utilize USB-C ports, which can transmit both video and power. Check if your USB-C port supports video output – this is usually indicated in your laptop's specifications.
-
VGA (Video Graphics Array): While older, VGA is still found on some monitors and laptops. It transmits only video, and image quality is generally lower than HDMI or DisplayPort.
-
Thunderbolt: This high-speed interface often supports video output along with other data transfer functions. It's usually marked with a lightning bolt symbol.
Step-by-Step Guide: Connecting Your Laptop and Monitor
Once you've identified your ports, follow these simple steps:
-
Turn Off Your Devices: Before connecting anything, turn off both your laptop and monitor to prevent damage.
-
Connect the Cable: Carefully plug the appropriate cable (HDMI, DisplayPort, etc.) into the output port on your laptop and the input port on your monitor. Make sure it's securely connected.
-
Turn On Your Devices: Power on your monitor first, then your laptop.
-
Select the Input Source: Most monitors have an input selection button or menu. Navigate to the correct input source (HDMI 1, DisplayPort, etc.) that corresponds to the port you used. This usually involves pressing a button on the monitor itself.
-
Adjust Display Settings (Optional): Once connected, you might need to adjust your laptop's display settings. Right-click on your desktop and select "Display settings" to change the resolution, orientation, and multiple display options (extend, duplicate, etc.).
Troubleshooting Common Issues
-
No Signal: Double-check all connections, ensure the monitor is turned on, and select the correct input source.
-
Poor Image Quality: Try a different cable or port. Also, check your laptop's display settings for resolution adjustments.
-
Flickering Screen: This could indicate a loose connection or a problem with the cable itself.
-
Incorrect Resolution: Adjust the resolution settings on your laptop to match the capabilities of your monitor.
Extend Your Workspace, Extend Your Productivity!
Connecting your laptop to an external monitor significantly enhances your workflow. Whether you're working from home, at the office, or simply enjoying some extra screen real estate for gaming, this guide equips you with the knowledge to seamlessly expand your digital workspace. Enjoy your bigger, better screen!