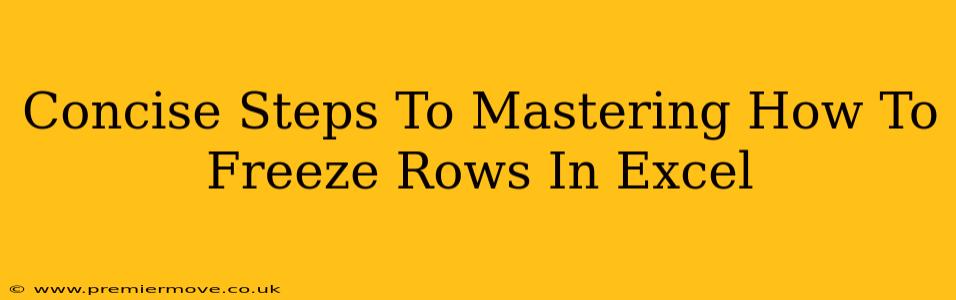Freezing rows in Excel is a game-changer for anyone working with large spreadsheets. It keeps your headers or important data visible while you scroll, dramatically improving efficiency and reducing frustration. This simple guide will walk you through the process in a few easy steps. Let's dive in!
Why Freeze Rows? Maximize Your Excel Efficiency
Before we get to the "how," let's quickly cover the "why." Freezing rows in Excel offers several key benefits:
- Improved Navigation: Easily identify column headers and row labels even when scrolling through vast amounts of data. No more hunting for what each column represents!
- Enhanced Accuracy: Maintain context and reduce errors by keeping crucial reference data visible while working with the rest of your spreadsheet.
- Increased Productivity: Spend less time searching and more time analyzing and working with your data. Freezing rows saves valuable time.
Step-by-Step Guide: Freezing Rows in Excel
The process is remarkably straightforward, regardless of your Excel version. Here's how to do it:
Step 1: Select the Row Below the One You Want to Freeze
This is crucial. If you want to freeze the first row (your headers, for example), you need to select the second row. This tells Excel which rows to keep visible at the top.
Step 2: Access the "View" Tab
Located at the top of your Excel window, the "View" tab houses many formatting and display options.
Step 3: Find and Click "Freeze Panes"
Within the "View" tab, you'll find the "Freeze Panes" option. Click it.
That's it! Your rows are now frozen. You can scroll through your spreadsheet, and those selected rows will remain fixed at the top.
Unfreezing Rows: Reversing the Process
Need to unfreeze your rows? Follow these simple steps:
Step 1: Go to the "View" Tab (same as before!)
Step 2: Click "Unfreeze Panes" This option is also found in the "View" tab.
Advanced Freezing Techniques: Freezing Multiple Rows or Columns
You're not limited to just one row! While the above steps cover the basics, here are some additional tips:
- Freezing Multiple Rows: Select the row below the last row you want to freeze before clicking "Freeze Panes."
- Freezing Columns and Rows: You can freeze both rows and columns simultaneously. Select the cell below and to the right of the area you wish to freeze.
Troubleshooting Tips
- Nothing Happened? Double-check that you selected the correct row before freezing.
- Frozen Area Too Big/Small? Unfreeze the panes and try selecting a different row.
Mastering the art of freezing rows will significantly enhance your Excel workflow. Give these simple steps a try, and experience the boost in efficiency for yourself. Happy spreadsheet-ing!