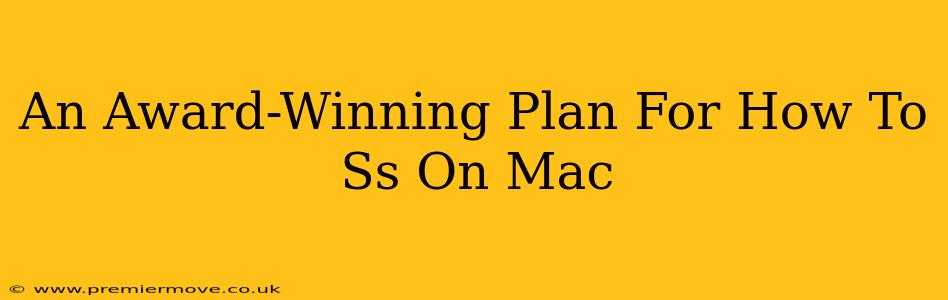Taking screenshots on a Mac is easier than you think! Whether you're a seasoned pro or a brand-new user, mastering these techniques will save you time and frustration. This guide covers everything from basic captures to advanced features, ensuring you'll become a screenshot ninja in no time.
The Essential Screenshot Shortcuts
Let's start with the core commands – these are your go-to methods for everyday screenshot needs. Memorize these, and you'll be taking screenshots like a pro.
Full Screen Screenshot
Need a picture of everything on your screen? This is the simplest method:
- Press Shift + Command + 3
This shortcut captures your entire screen and saves the image as a PNG file to your desktop. Easy peasy!
Screenshot of a Specific Window
Want to capture just one application window? This is how:
- Press Shift + Command + 4, then press the Space Bar. Your cursor will change to a camera icon. Click the window you want to capture.
This creates a PNG file of the selected window and saves it directly to your desktop.
Screenshot of a Specific Area
For precise control, use this method to select a custom region of your screen:
- Press Shift + Command + 4. Your cursor will turn into a crosshair. Click and drag to select the area you want to capture.
This saves a PNG to your desktop, giving you perfect control over your screenshot's dimensions.
Advanced Screenshot Techniques: Beyond the Basics
Now that you've mastered the fundamentals, let's explore some power-user features. These will significantly enhance your screenshot workflow.
Saving Screenshots to a Specific Location
Tired of screenshots cluttering your desktop? You can change the save location! Use these options with any of the above shortcuts:
- Press Shift + Command + 3 or Shift + Command + 4, then immediately press the Control key. A menu will appear, letting you choose a different save location.
This gives you much more control over file organization.
Copying Screenshots to the Clipboard
Sometimes, you don't want to save a screenshot immediately. You might want to paste it into a document or email instead. Here's how:
- Press Control + Shift + Command + 3 (for full screen) or Control + Shift + Command + 4 (for selection or window).
The screenshot is copied to your clipboard, ready to be pasted wherever you need it.
Using Screenshot Tools in Preview
Mac's built-in Preview application is more powerful than you might think. It offers basic editing capabilities immediately after taking a screenshot. After taking a screenshot using any of the above methods, Preview will open automatically, allowing you to crop, annotate, and more.
Mastering the Mac Screenshot: Pro Tips and Tricks
Here are some extra tips to elevate your screenshot game:
- Numbered Screenshots: Need multiple screenshots in a sequence? Add a number to each using the keyboard shortcut
Shift + Command + 4followed bySpaceto target a window, then pressing the spacebar again will take numbered screenshots sequentially. - Annotations: Use Preview's built-in tools to add arrows, text, shapes, and more to your screenshots for better clarity.
By mastering these techniques, you’ll transform how you work with screenshots on your Mac. You'll be more efficient, better organized, and able to communicate your ideas more clearly. So go ahead, start snapping!