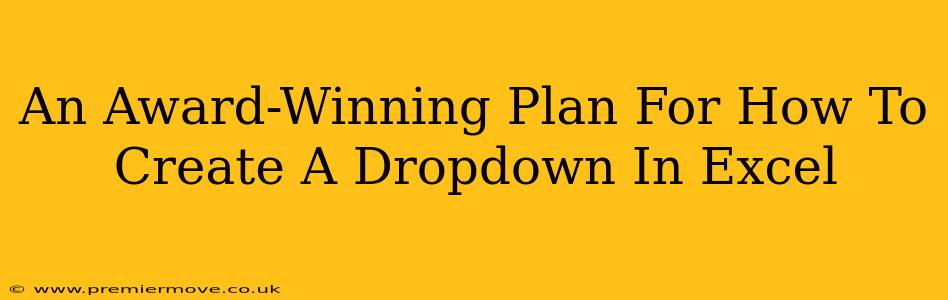Creating a dropdown list in Excel might seem like a small thing, but it's a powerful tool that can dramatically improve data entry efficiency and accuracy. Imagine streamlining your spreadsheets, eliminating typos, and ensuring consistency across your data. That's the magic of Excel dropdowns! This comprehensive guide will walk you through the process, ensuring you become a dropdown master in no time. We'll cover everything from simple single-column dropdowns to more complex scenarios, making this guide your go-to resource for all things dropdown related. Prepare to be amazed by how easy it is to transform your spreadsheets with this seemingly simple feature!
Understanding the Power of Excel Dropdowns
Before diving into the how, let's appreciate the why. Why bother with dropdowns? Because they offer several key advantages:
- Data Consistency: Eliminate inconsistent spellings and variations in your data. If you need to enter "Marketing," "Sales," or "Finance," the dropdown ensures everyone uses the exact same wording.
- Data Entry Speed: Instead of typing out long entries, users select from a pre-defined list, speeding up data input.
- Error Reduction: Dropdowns prevent typos and incorrect entries, improving data quality.
- Enhanced User Experience: Dropdowns make spreadsheets cleaner and easier to use, especially for those less familiar with Excel.
Step-by-Step Guide: Creating a Simple Dropdown in Excel
Let's start with the basics. This section will teach you how to create a simple dropdown list from a single column of data.
1. Prepare Your Data
First, you need a list of the items you want in your dropdown menu. This list could be on a separate sheet or within the same sheet as your main data. For our example, let's assume you have a list of departments in column A (e.g., Marketing, Sales, Finance, HR).
2. Select the Data Validation Cell
Click on the cell where you want your dropdown to appear (let's say cell B2).
3. Access Data Validation
Go to the Data tab in the Excel ribbon. In the Data Tools group, click on Data Validation.
4. Configure the Dropdown Settings
The Data Validation dialog box will appear. Under the Settings tab:
-
Allow: Select "List" from the dropdown menu.
-
Source: This is the crucial part. Here, you'll specify the range containing your list of items. There are two ways to do this:
-
Type the Range: Directly type the cell range containing your department list (e.g.,
=Sheet1!$A$1:$A$4assuming your data is onSheet1and ranges from A1 to A4). Note the use of absolute references ($) to prevent the range from changing when you copy the dropdown to other cells. -
Select the Range: Click in the "Source" box and then select the cells containing your department list on your spreadsheet. Excel will automatically populate the correct cell range.
-
-
Ignore blank: Check this if you want to exclude empty cells from the dropdown.
-
In-cell dropdown: Check this option to display a dropdown arrow within the cell itself
5. Apply and Test
Click OK. You should now see a dropdown arrow in cell B2. Click it and test your new dropdown!
Advanced Dropdown Techniques
Now that you've mastered the basics, let's explore some more advanced techniques:
Creating Dropdowns from Named Ranges
Using named ranges can make your formulas and data validation much more readable and maintainable. Simply select your list of items, go to the Formulas tab, click Define Name, give your range a name (e.g., "Departments"), and use that name in the "Source" field of your data validation settings (=Departments).
Dependent Dropdowns (Cascading Dropdowns)
Create dynamic dropdowns where the options in one dropdown depend on the selection in another. This is ideal for scenarios like selecting a country and then a state/province. This involves using formulas within the "Source" field to dynamically update the options.
Data Validation with Error Alerts
Customize your data validation to include informative error alerts when a user tries to enter invalid data. This enhances the user experience and helps maintain data quality.
Conclusion: Level Up Your Spreadsheet Game
Mastering Excel dropdowns is a game-changer. It dramatically improves data entry accuracy, consistency, and user experience. By following the steps in this guide, and exploring the more advanced features, you can unlock the full potential of this powerful tool and transform your spreadsheets from messy collections of data into organized, efficient, and effective instruments. So, go ahead, create those dropdowns, and watch your productivity soar!