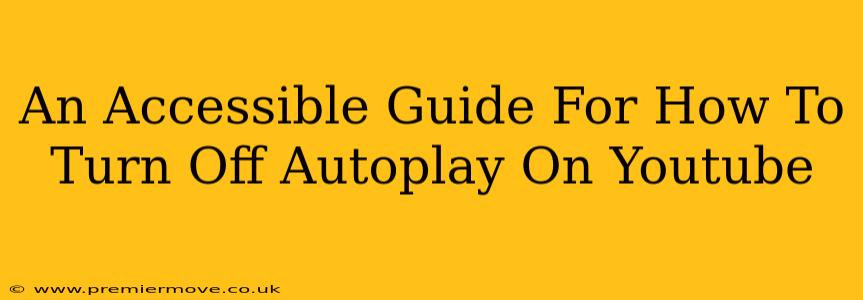YouTube's autoplay feature can be incredibly convenient for binge-watching, but it can also be disruptive and frustrating. Whether you're trying to save data, avoid unwanted distractions, or simply prefer to control your viewing experience, knowing how to disable autoplay is essential. This guide provides clear, step-by-step instructions for turning off autoplay on YouTube across various devices and platforms.
Turning Off Autoplay on Your Desktop (Computer)
This is the most common way people access YouTube, so let's start here. Disabling autoplay on your computer is straightforward:
Step 1: Locate the Autoplay Settings:
While watching a YouTube video, look for a small gear icon in the bottom-right corner of the player. This represents the Settings menu. Click on it.
Step 2: Access the Autoplay Setting:
In the settings menu, you'll see various options. Find the "Autoplay" setting. It might be listed as "Autoplay next video" or something similar.
Step 3: Disable Autoplay:
You should see a toggle switch or a checkbox next to the autoplay option. Simply toggle the switch to the "off" position or uncheck the box to disable autoplay. That's it! Your YouTube experience is now under your complete control.
Turning Off Autoplay on Mobile (Android & iOS)
Managing autoplay on your phone or tablet is just as easy:
Step 1: Locate the Settings Icon:
While watching a YouTube video on your mobile app, look for the three vertical dots (three dots icon) or a similar icon usually found at the top-right corner of the screen. Tap it to access more options.
Step 2: Find Autoplay Settings:
The menu that appears will have various settings. Look for "Autoplay" or a similar option. The exact wording might slightly vary based on the current app version.
Step 3: Disable Autoplay:
Similar to the desktop version, you'll find a toggle switch or a checkbox that controls the autoplay function. Toggle the switch to "off" or uncheck the box to stop autoplaying videos.
Troubleshooting Autoplay Issues
Sometimes, autoplay might persist even after you've disabled it. Here are a few things to try:
- Check for Browser Extensions: Certain browser extensions can interfere with YouTube settings. Try temporarily disabling your extensions to see if that resolves the issue.
- Clear your Browser Cache and Cookies: Accumulated data can sometimes cause conflicts. Clearing your browser's cache and cookies can often help.
- Update the YouTube App: Ensure you're using the latest version of the YouTube app on your mobile device. Outdated apps can sometimes have bugs that interfere with settings.
- Restart Your Device: A simple restart can often resolve minor glitches.
Why You Should Turn Off Autoplay
Beyond personal preference, there are several good reasons to disable autoplay:
- Data Savings: Autoplay can quickly consume significant mobile data, especially if you're on a limited plan.
- Reduced Distractions: Autoplay can lead to unexpected and unwanted videos playing, distracting you from other tasks.
- Control Over Your Viewing Experience: You're in charge of what you watch, when you watch it.
By following these simple steps, you can regain control over your YouTube experience and enjoy a more focused and efficient viewing session. Now you can sit back, relax, and enjoy your videos without the unexpected surprises of autoplay!