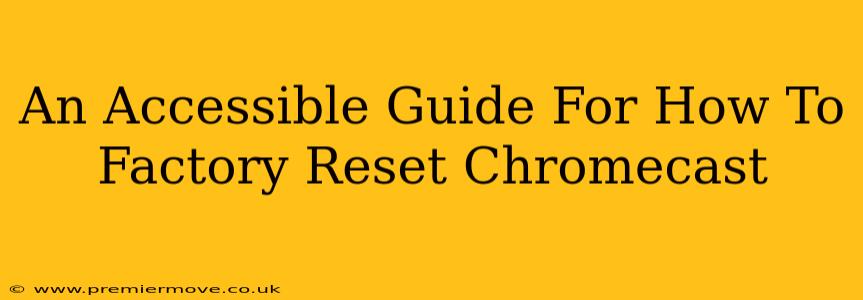So, your Chromecast is acting up. Maybe it's connected to the wrong Wi-Fi network, showing weird glitches, or you're simply prepping it for a new owner. Whatever the reason, a factory reset is often the solution. This guide will walk you through the process, regardless of your Chromecast model (with or without Google TV). We'll make it simple, even for tech novices!
Why Factory Reset Your Chromecast?
Before diving in, let's quickly cover why you might need a factory reset:
- Troubleshooting problems: A reset can fix various issues, from connectivity problems to app crashes. It's often the first troubleshooting step recommended by Google support.
- Selling or giving away your Chromecast: A factory reset wipes all your personal data and settings, ensuring your privacy and making it ready for a new user.
- Switching Wi-Fi networks: If you've moved or changed your internet service, a reset can help seamlessly transition your Chromecast to the new network.
- Starting fresh: Sometimes, a clean slate is just what your Chromecast needs to perform optimally again.
How to Factory Reset Your Chromecast (Without Google TV)
This method applies to older Chromecast models, including the Chromecast (1st, 2nd, and 3rd generation) and Chromecast Audio.
Step 1: Locate the Chromecast on your TV. You'll need to see it on your screen to proceed.
Step 2: Access your Chromecast settings. This is usually done through the Google Home app on your phone or tablet.
Step 3: Find the "Settings" menu within the Google Home app. This option is usually represented by a gear icon.
Step 4: Look for "Remove" or "Factory Reset." The exact wording might differ slightly depending on your app version. Select it.
Step 5: Confirm the factory reset. The app will likely ask you to confirm your decision. Once confirmed, the process will begin. This might take a few minutes.
Step 6: Set up your Chromecast again. After the reset is complete, you'll need to go through the initial setup process again, connecting it to your Wi-Fi and Google account.
How to Factory Reset Your Chromecast with Google TV
Chromecast with Google TV requires a slightly different approach:
Step 1: Navigate to the Settings menu on your Chromecast with Google TV. Use your remote to find the settings icon (usually a gear).
Step 2: Find the "System" or "About" section within the settings. This may be nested under a broader category.
Step 3: Locate "Reset" or "Factory Data Reset." Again, the wording varies slightly across software versions.
Step 4: Confirm the reset. The device will prompt you to confirm before proceeding.
Step 5: Wait for the reset to complete. Your Chromecast with Google TV will restart and be ready for setup.
Step 6: Re-setup your Chromecast with Google TV. You will need to walk through the setup process again, connecting to Wi-Fi and your Google account.
Troubleshooting: My Chromecast Isn't Responding!
If you're having trouble accessing the settings menu, try these tips:
- Check your Wi-Fi connection: Ensure both your Chromecast and your phone/tablet are connected to the same Wi-Fi network.
- Restart your devices: Power cycle your Chromecast (unplug it, wait 30 seconds, and plug it back in) and your router.
- Update your Google Home app: An outdated app can cause compatibility issues.
- Check your Chromecast's power supply: Make sure it's securely plugged in and the power supply is working correctly.
If you've tried these steps and still can't reset your Chromecast, you may need to contact Google support for further assistance.
We hope this guide helped you successfully factory reset your Chromecast! Remember to always back up any important data before performing a factory reset, though in the case of Chromecast this isn't typically necessary as it primarily streams content.