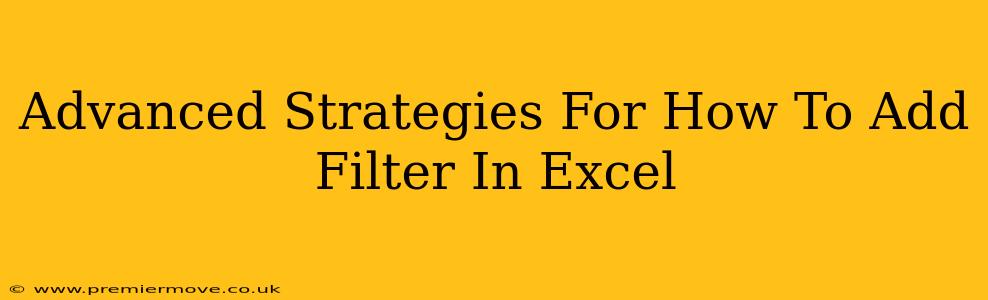Excel's filtering capabilities are a cornerstone of data analysis, allowing you to sift through massive datasets and pinpoint specific information quickly. While basic filtering is straightforward, mastering advanced techniques unlocks a whole new level of efficiency. This guide delves into those advanced strategies, transforming you from a filter novice to a data-wrangling pro.
Beyond the Basics: Unlocking Advanced Excel Filtering
Most users are familiar with the basic filtering method: selecting a column header and clicking the filter icon. But what if you need more control? What if you want to filter based on multiple criteria, complex conditions, or even custom lists? That's where advanced filtering comes into play.
1. Mastering Multiple Criteria Filtering
Filtering by a single criterion is simple, but real-world datasets often demand more nuanced searches. Let's say you have a spreadsheet of sales data with columns for "Region," "Product," and "Sales Amount." To find all sales of Product X in the West region, you'd employ multiple criteria filtering.
-
Using the Filter Menu: Click the filter dropdown for both "Region" and "Product." Select "West" for Region and "Product X" for Product. Excel will automatically combine these criteria, displaying only the matching rows.
-
Advanced Filter for Complex Logic: For more intricate conditions (e.g., sales above a certain amount and in a specific region), utilize Excel's Advanced Filter. This feature lets you define criteria using a separate range, allowing for complex
ANDandORlogic. This is invaluable for intricate data analysis.
2. Leveraging Wildcards for Flexible Searching
Sometimes, you don't know the exact value you're looking for. Wildcards are your secret weapon. These special characters allow you to search for partial matches within filter criteria.
-
The Asterisk (*): Represents any number of characters. To find all products containing "Chair," regardless of additional text (like "Office Chair" or "Gaming Chair"), enter
*Chair*in the filter criteria. -
The Question Mark (?): Represents a single character. Useful for finding variations with a known character count. For example, searching for
P?oductwould find "Product" and "P2oduct," but not "Products."
3. Custom Lists: Streamlining Your Filtering Options
Imagine filtering by a specific category with many options. Instead of scrolling through a long list, create a custom list. This significantly speeds up the filtering process, especially for frequently used criteria.
- Creating a Custom List: Go to
File > Options > Advanced > Edit Custom Lists. Add your categories, separating each with a comma or return. Now, this list appears when you filter the relevant column, simplifying your selection.
4. Number Filtering: Beyond Simple Comparisons
Filtering numbers goes beyond simple "greater than" or "less than." Excel offers granular control for numerical data:
-
Top 10: Quickly filter to show the top or bottom 10 (or any number) entries based on a numerical column.
-
Specific Values: Filter for numbers within a specific range or by selecting individual values.
-
Using Formulas within Filters: This advanced technique allows for dynamic filtering based on calculated values. For instance, you could filter by sales exceeding the average sales figure using a formula.
5. Data Validation for Enhanced Filtering
Before even applying filters, consider utilizing data validation. This feature enforces rules on data entry, ensuring consistency and making filtering far more effective. For instance, restricting entries to a predefined list helps eliminate inconsistencies and simplifies the filtering process.
Conclusion: Mastering Excel's Filtering Power
By mastering these advanced filtering techniques, you'll drastically improve your data analysis workflow. From multiple criteria to wildcards and custom lists, these strategies empower you to extract valuable insights from even the most complex datasets with ease and efficiency. Become a true Excel power user today!