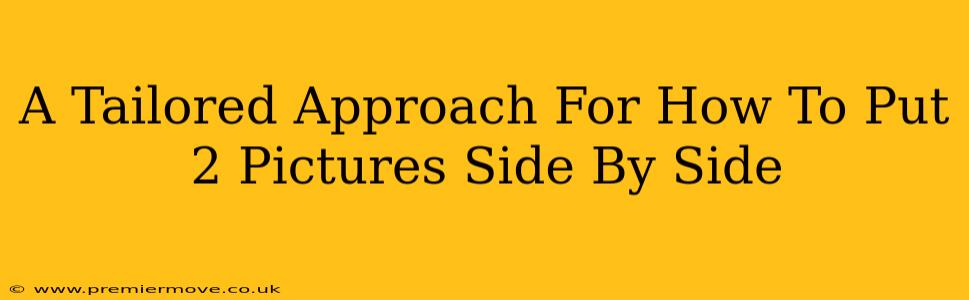Putting two pictures side-by-side might seem simple, but the best method depends heavily on where you want to display them. Are you working on a website, creating a presentation, or just want to combine them for a social media post? This guide offers tailored solutions for various situations.
Method 1: Side-by-Side Images on Your Website (HTML & CSS)
If you're comfortable with a little bit of code, using HTML and CSS offers the most control and flexibility for displaying images side-by-side on a website.
The Basic HTML Structure
First, you'll need to include your images within <img> tags. Here's a basic example:
<img src="image1.jpg" alt="Image 1">
<img src="image2.jpg" alt="Image 2">
This will simply place the images one below the other. To arrange them side-by-side, we need CSS.
Styling with CSS: The display: inline-block; Approach
The simplest method is to use the inline-block display property. This allows elements to sit side-by-side while still allowing you to control their width and height.
img {
display: inline-block;
width: 49%; /* Adjust as needed */
margin: 0 0.5%; /* Add a small margin for spacing */
}
This code snippet will make your images take up approximately half the width of their container (adjust width as needed), and adds a small margin for visual separation.
Remember: Wrap your images in a <div> container to ensure they are arranged correctly:
<div>
<img src="image1.jpg" alt="Image 1">
<img src="image2.jpg" alt="Image 2">
</div>
Method 2: Combining Images Using Image Editing Software (Photoshop, GIMP)
If you prefer a visual approach, image editing software like Adobe Photoshop or the free alternative GIMP offer powerful tools for combining images.
Steps in Photoshop/GIMP
- Open Both Images: Load both images into your chosen software.
- Create a New Canvas: Create a new canvas with dimensions large enough to hold both images side-by-side. Consider the aspect ratio of your original images.
- Drag and Drop: Drag and drop each image onto your new canvas, positioning them side-by-side.
- Adjust and Save: Adjust spacing as desired, and save your combined image.
This method is great for creating a single image file to use in other applications.
Method 3: Side-by-Side Images in Word Processors (Microsoft Word, Google Docs)
For quick and simple side-by-side image arrangements in documents, word processors offer a straightforward solution.
Insert and Arrange
- Insert Images: Insert both images into your document.
- Arrange: Select both images, and use the layout options (usually found in a "Format" or "Arrange" menu) to position them side-by-side. You might find options for aligning them and adjusting spacing.
This method is ideal for documents, presentations, or quick edits where coding isn't an option.
Choosing the Right Method
The optimal method depends entirely on your needs. For website integration, HTML and CSS provide the most control. For a single combined image, image editing software is best. Word processors are perfect for quick and simple document arrangements. No matter your choice, putting two pictures side-by-side is achievable with the right approach!