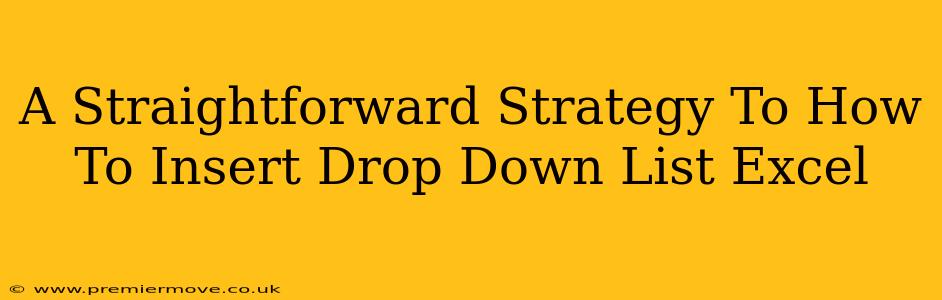So, you need a drop-down list in Excel? Want to make your spreadsheets more efficient and less prone to errors? You've come to the right place! This guide will walk you through inserting a drop-down list in Excel, step-by-step, even if you're a complete beginner. We'll cover everything from creating the list to customizing its appearance.
Understanding the Power of Data Validation in Excel
Before diving into the specifics, let's understand why you'd want a drop-down list. Essentially, it leverages Excel's Data Validation feature. This powerful tool restricts what users can input into a cell, preventing typos and ensuring data consistency. Think of it as a helpful gatekeeper for your spreadsheet data. Instead of manually typing values, users select from a predefined list, making your spreadsheets cleaner, more accurate, and much easier to manage.
Step-by-Step Guide: Creating Your Excel Drop-Down List
Here's how to create a drop-down list in your Excel spreadsheet:
Step 1: Create Your List of Options
First, you need the actual data for your drop-down list. This could be anything: product names, colors, departments, or even days of the week. Create this list in a separate area of your worksheet. For example, let's say you want a list of fruits:
- Apples
- Bananas
- Oranges
- Grapes
This list doesn't need to be in a specific format; it's just your source of data.
Step 2: Select the Target Cell
Now, select the cell where you want the drop-down list to appear. This is where users will make their selection.
Step 3: Access Data Validation
Go to the Data tab on the Excel ribbon. Click on Data Validation.
Step 4: Configure the Settings
A new window, the Data Validation dialog box, will pop up. Here's what you need to do:
-
Allow: Choose List from the dropdown menu.
-
Source: This is where you tell Excel where to find your list of options. There are two ways to do this:
- Type the list directly: If your list is short, you can simply type it directly into the Source box, separating each item with a comma. For our fruit example, you'd type:
Apples,Bananas,Oranges,Grapes - Select the cell range: This is the better method if you have a longer list. Click and drag to select the cells containing your list of fruits. Excel will automatically populate the Source box with the correct cell range.
- Type the list directly: If your list is short, you can simply type it directly into the Source box, separating each item with a comma. For our fruit example, you'd type:
-
In-Cell Dropdown: Make sure this box is checked; this is what actually creates the drop-down arrow.
-
Ignore Blank: This is generally a good idea, especially if you may have blank cells in your list.
Step 5: Click "OK"
Once you've set everything up, click "OK". A drop-down arrow will now appear in your selected cell. Users can click the arrow and select from your predefined list.
Tips and Tricks for Masterful Drop-Down Lists
- Named Ranges: For more advanced users, consider using named ranges for your lists. This makes your formulas and data validation rules much easier to read and understand.
- Data Validation Error Alerts: You can add error alerts to warn users if they try to enter data outside your defined list. Customize the alert message to suit your needs.
- Multiple Drop-Down Lists: You can easily add drop-down lists to multiple cells, creating interactive and dynamic spreadsheets.
By following these straightforward steps, you can effortlessly add drop-down lists to your Excel spreadsheets. This will not only enhance the user experience but also significantly improve data accuracy and consistency. So go ahead, create those dynamic spreadsheets, and watch your productivity soar!