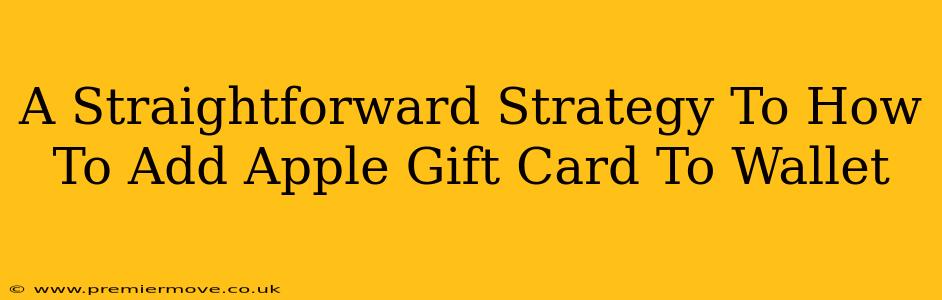Adding an Apple Gift Card to your Wallet is a breeze, making it incredibly convenient for future purchases. This simple guide will walk you through the process, step-by-step, ensuring a smooth and hassle-free experience. Whether you're a seasoned Apple user or just getting started, you'll find this guide incredibly useful.
Before You Begin: What You'll Need
Before diving in, ensure you have the following:
- Your Apple Gift Card: Make sure the card's code isn't scratched or damaged. You'll need to be able to clearly read the 16-digit code.
- An Apple Device: This can be an iPhone, iPad, or iPod touch. The process is similar across all devices.
- An Active Internet Connection: You'll need a Wi-Fi or cellular data connection to complete the redemption process.
Step-by-Step Guide: Adding Your Apple Gift Card to Wallet
Here's a straightforward walkthrough of how to add your Apple Gift Card to your Wallet:
Step 1: Locate the Gift Card Code
Carefully locate the 16-digit code on the back of your physical Apple Gift Card, or find the code within your email if it was a digital gift card. Make a note of it, or keep it readily visible. You'll need this code to add the funds to your Apple ID.
Step 2: Open the App Store or iTunes
On your Apple device, open the App Store (for iPhones and iPads) or iTunes (for older devices). This is the gateway to redeeming your gift card.
Step 3: Navigate to Your Account
At the bottom of the screen, you'll find your profile icon. Tap it to access your Apple ID account information.
Step 4: Redeem Your Gift Card
Within your account settings, you should see an option that says "Redeem Gift Card or Code." Tap this option.
Step 5: Enter the Gift Card Code
Now, carefully enter the 16-digit code from your Apple Gift Card. Double-check for any typos to avoid errors.
Step 6: Confirm and Enjoy!
Once you've entered the code, tap "Redeem." Your Apple ID balance will be updated instantly with the gift card amount. You can now use this balance for any Apple purchases!
Troubleshooting Common Issues
If you encounter any problems, here are a few common issues and their solutions:
- Incorrect Code: Double-check your code for any typos or errors. A single incorrect digit can prevent redemption.
- Code Already Redeemed: Ensure the code hasn't been used previously. Check your purchase history or contact Apple Support if necessary.
- Network Connectivity: Make sure you have a stable internet connection. A weak signal might prevent the redemption process from completing.
Keeping Your Apple Gift Cards Safe
For future reference, consider taking a picture of the gift card code after you've redeemed it. This can help prevent future issues if you lose track of your balance. Also, keep your Apple device secure with a passcode to protect your Apple ID balance.
By following these simple steps, you can easily add your Apple Gift Card to your Wallet and enjoy the convenience of hassle-free Apple purchases. Happy shopping!