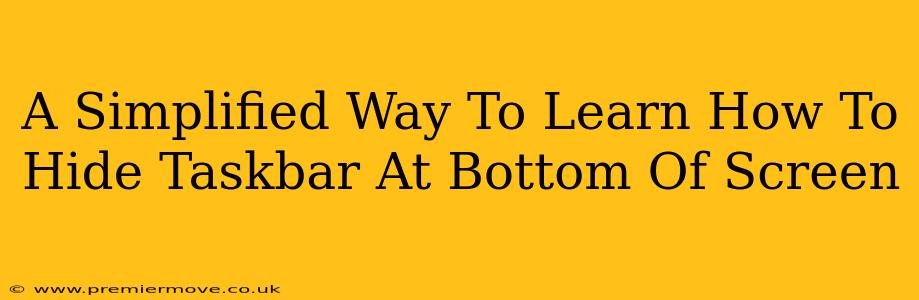Want to maximize your screen real estate and declutter your desktop? Hiding your taskbar is a simple yet effective way to achieve this. This guide provides a straightforward method to hide the taskbar at the bottom of your screen, regardless of your operating system. Let's dive in!
Why Hide Your Taskbar?
Before we get into the how, let's discuss the why. Hiding your taskbar offers several advantages:
-
Increased Screen Space: This is the primary benefit. By hiding the taskbar, you gain valuable screen real estate, perfect for working on large documents, editing photos, or enjoying immersive gaming experiences.
-
Cleaner Desktop: A hidden taskbar contributes to a cleaner, less cluttered desktop. This can improve your focus and productivity.
-
Improved Aesthetics: For some, a hidden taskbar simply looks better, enhancing the overall visual appeal of their desktop.
Hiding the Taskbar: A Step-by-Step Guide
The process for hiding your taskbar is slightly different depending on your operating system (Windows or macOS). We'll cover both:
Hiding the Taskbar in Windows
-
Locate the Taskbar: The taskbar is usually located at the bottom of your screen.
-
Right-Click the Taskbar: Right-click on any empty space on the taskbar.
-
Select "Taskbar settings": A menu will appear. Select "Taskbar settings." This will open the Taskbar settings page in the Windows Settings app.
-
Toggle "Automatically hide the taskbar in desktop mode": Find the "Taskbar behaviors" section. You should see a toggle switch for "Automatically hide the taskbar in desktop mode." Toggle this switch to the "On" position.
-
Enjoy Your Extra Screen Space! Now, your taskbar will automatically hide until you move your mouse cursor to the bottom of the screen.
Hiding the Taskbar in macOS (Dock)
The macOS equivalent of the Windows taskbar is the Dock. While you can't entirely "hide" the Dock in the same way as the Windows taskbar, you can minimize it significantly:
-
Right-Click the Dock: Right-click on any empty space on the Dock.
-
Select "Turn Hiding On/Off": A menu will appear. Choose "Turn Hiding On/Off."
-
Dock Auto-Hides: The Dock will now automatically hide itself, reappearing when you move your mouse cursor to the edge of the screen where it's located (usually the bottom).
Troubleshooting Tips
-
Taskbar Not Hiding? Ensure that you've correctly toggled the "Automatically hide the taskbar in desktop mode" setting (Windows) or enabled auto-hiding for the Dock (macOS). Restart your computer if the change doesn't take effect immediately.
-
Taskbar Stuck? Sometimes, a misbehaving application or a system glitch can prevent your taskbar from hiding correctly. Try restarting your computer or checking for conflicting software.
Conclusion
Hiding your taskbar is a simple tweak that can significantly improve your desktop experience. Whether you're a Windows or macOS user, the process is straightforward and yields immediate results. Try it today and experience the benefits of a cleaner, more efficient workspace! Now you have more screen space to work with, improving your overall productivity and comfort.