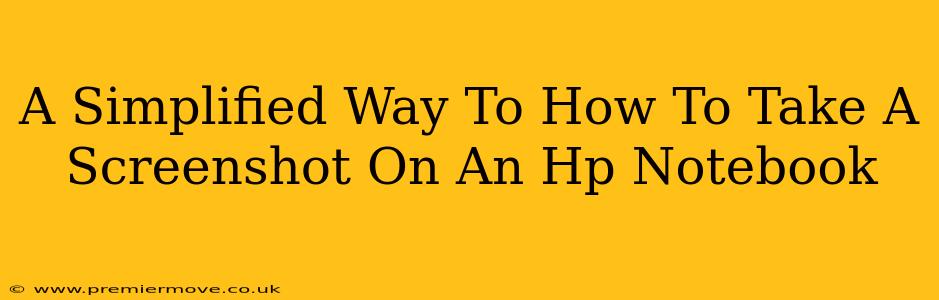Taking screenshots is a crucial part of modern computing, whether you're troubleshooting a problem, sharing a funny meme, or capturing important information. HP notebooks, like other laptops, offer several easy ways to grab those screenshots. Let's explore the simplest methods, ensuring you're a screenshot pro in minutes.
The Classic Print Screen Method
This is the most straightforward technique, and it works across almost all HP laptops. Simply press the Print Screen (often abbreviated as PrtScn, Print Scrn, or Prt Scn) key on your keyboard. This key is usually located in the upper right-hand corner, often near the Scroll Lock key.
What happens next depends on your HP laptop's settings:
-
Immediate Save: Some laptops automatically save the screenshot to your clipboard. You'll then need to open an image editor like Paint (on Windows) or Preview (on macOS) and paste the image (usually by pressing Ctrl+V or Cmd+V).
-
Save to File: Other HP laptops might automatically save the screenshot to a specified folder, often your "Pictures" folder. Check your system's settings to confirm the default save location.
Finding the Print Screen Key
If you're having trouble locating the Print Screen key, try looking at the top row of your keyboard. It might be labeled differently on your specific model, but it always performs the same function.
Using the Windows Snipping Tool (For Windows HP Laptops)
Windows offers a built-in tool called the Snipping Tool that allows you to take more customized screenshots. This is perfect for grabbing specific sections of your screen instead of the whole thing.
Here's how to use it:
- Search for "Snipping Tool": Use the Windows search bar (usually located next to the Start button) to find and open the Snipping Tool.
- Select a Snip Type: Choose from different snip types like rectangular snip, free-form snip, window snip, or full-screen snip.
- Capture Your Screenshot: Click and drag your cursor to select the area you want to capture.
- Save Your Screenshot: The screenshot will automatically be opened in the Snipping Tool. You can then save it to your desired location.
The Windows Key + Print Screen Shortcut
This method combines the Windows key with the Print Screen key for a quick and easy screenshot directly saved to a file. Simply press the Windows key + Print Screen key simultaneously. The screenshot will be saved to your "Pictures" folder, usually in a subfolder named "Screenshots". No need for pasting!
Troubleshooting Tips
- No Screenshot Appears: Double-check that your Print Screen key isn't accidentally disabled. You might need to adjust your keyboard settings.
- Screenshot is Blank: Make sure the screen you're trying to capture isn't minimized or hidden behind other windows.
- Incorrect Save Location: Check your system settings to find the default save location for screenshots.
Taking screenshots on your HP notebook is easy once you know the right method. Whether you prefer the classic Print Screen key or the more advanced Snipping Tool, you'll have your screen captures ready in seconds. Experiment with each method to find the one that best suits your workflow!