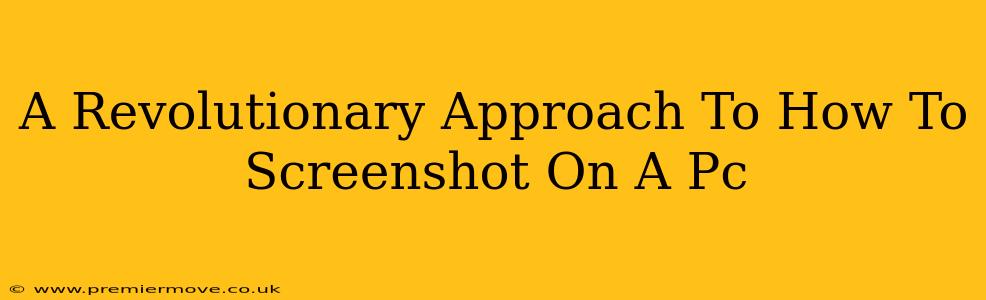Taking a screenshot on your PC shouldn't feel like navigating a rocket ship. While the standard Print Screen key works, it's 2024 – let's explore some revolutionary ways to capture those perfect screengrabs, making your life easier and more efficient. This isn't your grandpappy's screenshot tutorial!
Beyond the Print Screen Button: Unveiling Modern Screenshotting
Forget the old, clunky methods. We're diving into techniques that will leave you wondering how you ever lived without them. This isn't just about how to screenshot, it's about mastering the art of the screenshot.
1. The Snipping Tool: Your Swiss Army Knife for Screenshots
Windows' built-in Snipping Tool is a hidden gem. It's far more versatile than the simple Print Screen. Want a screenshot of just a specific window? No problem! Need to capture a rectangular section of your screen? Easy peasy! The Snipping Tool lets you choose your preferred shape – rectangular, free-form, window-specific, or full-screen. This level of control is game-changing.
How to use it: Search for "Snipping Tool" in your Windows search bar. Select your desired snipping type and voilà! You have a perfectly cropped screenshot. You can even annotate it directly within the tool, adding text or highlighting key areas.
2. The Power of Keyboard Shortcuts: Speed and Efficiency
Keyboard shortcuts are the secret weapon of productivity ninjas. While the Print Screen key saves your screenshot to your clipboard, you can elevate your game with these power moves:
- Print Screen: Captures your entire screen and copies it to your clipboard. Paste it into your favorite image editor (like Paint or Photoshop) to save it.
- Alt + Print Screen: Captures only the active window and copies it to your clipboard. Perfect for grabbing specific application screenshots without unnecessary background clutter.
- Windows Key + Shift + S: This Windows 10 and 11 shortcut brings up the built-in screen snipping tool directly, allowing you to choose your capture area on the fly.
Mastering these shortcuts will significantly boost your screenshot workflow.
3. Third-Party Screenshot Tools: Feature-Rich Powerhouses
For power users and those who need advanced features, dedicated screenshot tools are a godsend. These often offer features like:
- Scrolling screenshots: Capture entire web pages, even those that extend beyond the visible screen.
- Video recording: Record your screen activity for tutorials or presentations.
- Annotation tools: Add text, shapes, arrows, and more to your screenshots to emphasize important details.
- Direct upload to cloud services: Share your screenshots effortlessly to platforms like Dropbox, Google Drive, or social media.
These tools can greatly enhance your productivity and workflow, particularly if you frequently work with screenshots.
Choosing the Right Method for You
The best screenshot method depends on your needs. For simple, quick captures, the keyboard shortcuts or Snipping Tool are perfect. For more complex tasks or advanced features, explore the third-party options available. Experiment and find the workflow that feels most intuitive and efficient for you.
Conclusion: Screenshotting Redefined
Taking screenshots should be a seamless, almost subconscious part of your digital workflow. By mastering these techniques, you'll elevate your productivity, streamline your workflow, and never again struggle with capturing the perfect image. You're no longer limited to clunky old methods – embrace the revolution of efficient screenshotting!